開始したZoomミーティングを小部屋に分けるブレイクアウトルーム機能。
参加者を少人数に分けれるので、コミュニケーションが深まったり、議論が活発になったりしますね。
このブレイクアウトルーム機能は無料アカウントでも使えます。
今回はブレイクアウトルームの設定から実際の使い方までお伝えしますね。
ブレイクアウトルームの設定
WEB設定
投票機能と同様にWEB設定が必要になります。
こちらからZoomのWEB設定にサインインしてください。
検索窓に「ブレイクアウトルーム」と入力してエンタークリックします。
そうするとブレイクアウトルームの項目が表示されるので、トグルON(青)にしましょう。
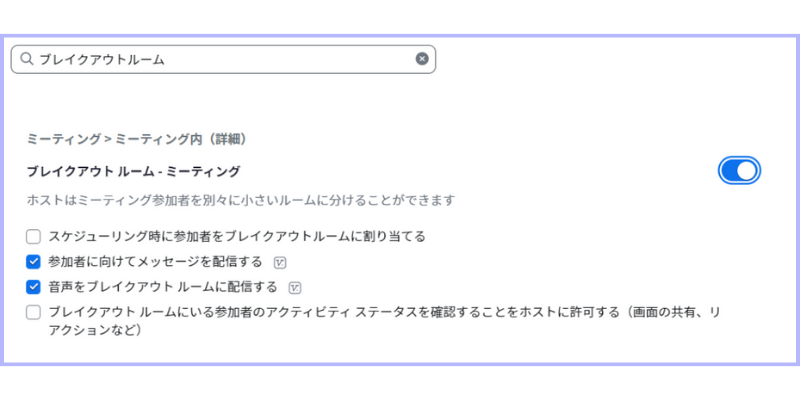
WEB設定を変更したらパソコンを再起動させましょう。
Zoomミーティング中のブレイクアウトルーム設定
Zoomミーティングを開始すると、ミーテイングコントロールバーの中に「ブレイクアウトルーム」が表示されます。
もし無ければ一番右の「詳細」の中にあります。
ブレイクアウトルームの作成はホストと共同ホストが出来ます。
ブレイクアウトルームの開始はパソコンでしかできないです。
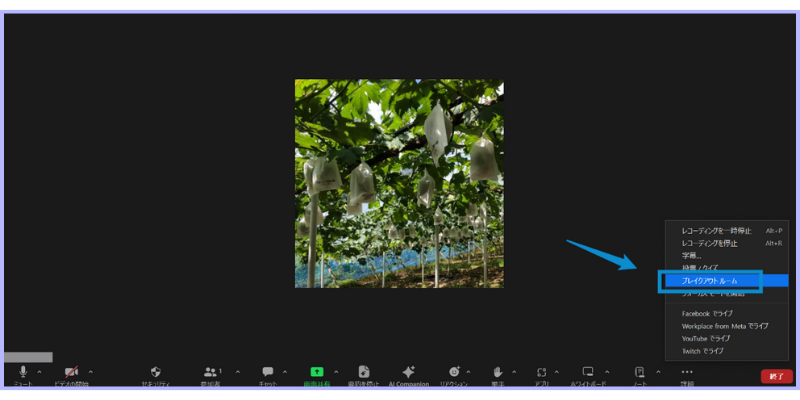
「ブレイクアウトルーム」をクリックすると、こちらのブレイクアウトルーム作成画面が表示されます。
一番上の数字はブレイクアウトルームの部屋の数を決めます。
次に
- 自動で割り当てる(自動に振り分けてくれる)
- 手動で割り当てる(ブレイクアウトルーム作る人が一人ずつ部屋を決めていく)
- 参加者によるルーム選択(参加者が移動する部屋を選択する)
が選択できます。
最初は自動で割り当てるが簡単でいいと思います。
2つとも設定出来たら、右下の「作成」をクリックします。
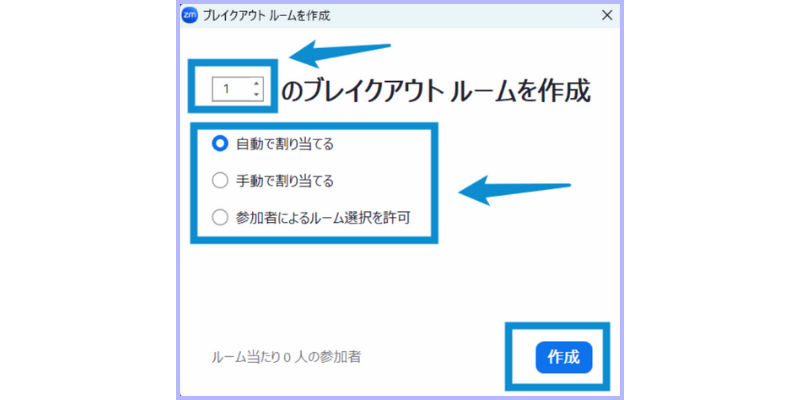
作成
「作成」をクリックするとこちらの画面が表示されます。
- ルームにカーソル合わせる(ルームの名前の変更やそのルームへの参加者の割り当てなどできます。)
- オプション(さらに詳細な設定が出来ます。この次の項目で解説します。)
- 再作成(一度ブレイクアウトルームを開始・終了した後にもう一度新しく作り直したい時。)
- ルームを追加(ルームの数を増やしたい時。)
- すべてのルームを開く(設定が終わり、ブレイクアウトルーム開始したい時。)
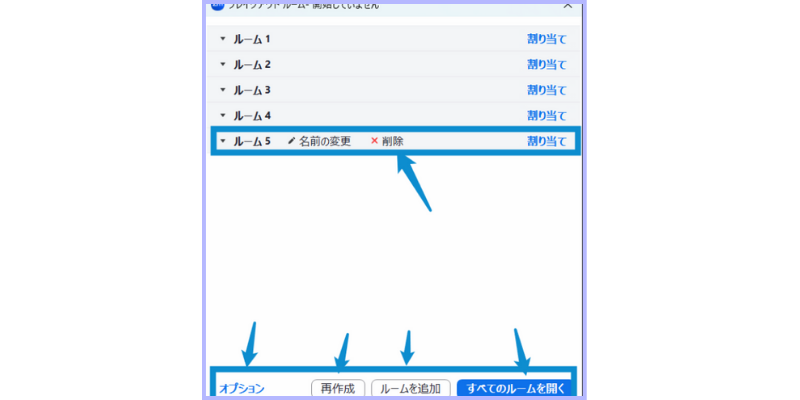
オプション
さらに詳細に設定が出来ます。
- 参加者によるルーム選択を許可 参加者が自由に他のブレイクアウトルームを移動できるようになります。
- いつでもメインセッションに戻ることを参加者に許可する いつでも参加者がメインセッションに戻れます。
- 割り当て済みの全参加者を自動でブレイクアウトルームに移動 「すべてのルームを開く」をクリックした後に、ここにチェックが無ければ参加者が許可しないと移動しないので、チェックしましょう。
- ブレイクアウトルーム内の選択された参加者全員をメインミーテイングに自動に移動させる 参加者をメインセッションに強制的に戻すことが出来ます。
- ブレイクアウトルームは次の時間後に自動的に閉じます 制限時間を設定できます。
- 時間切れに時に自分に通知 設定時間が切れたときに連絡が来ます
- ブレイクアウトルームを閉じた後のカウントダウン ルームを閉じたときにすぐ終わるのではなく、まとめの時間的な猶予が作れます。
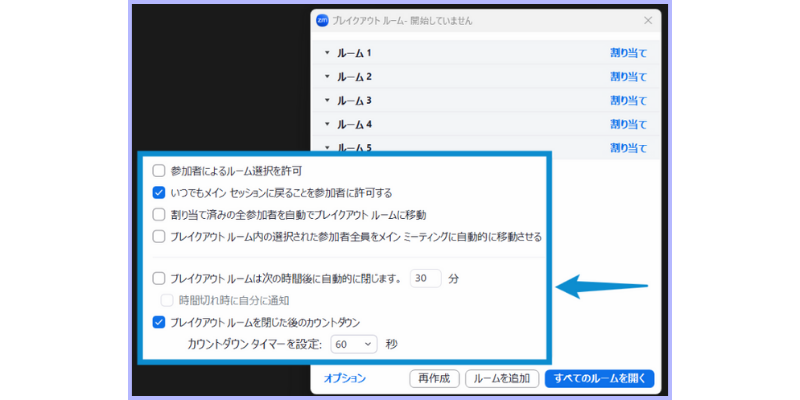
これらの設定を終われば、「すべてのルームを開く」をクリックしてブレイクアウトルームを開始します。

ここでポイントです。
ブレイクアウトルームに移動する人数が多いとパソコンに負荷がかかります。
そのため、「すべてのルームを開く」をクリックする前に参加者の方に一声かけましょう。
「ビデオOFFしてください」と
ブレイクアウトルームを開始した人にこちらが表示されます。
- 参加(ブレイクアウトルームに移動できます。)
- 配信(メッセージか音声を各ブレイクアウトルームに配信できます。メッセージは気が付かないことがあります。)
- すべてのルームを閉じる(ブレイクアウトルームを終わる時にクリックします。)
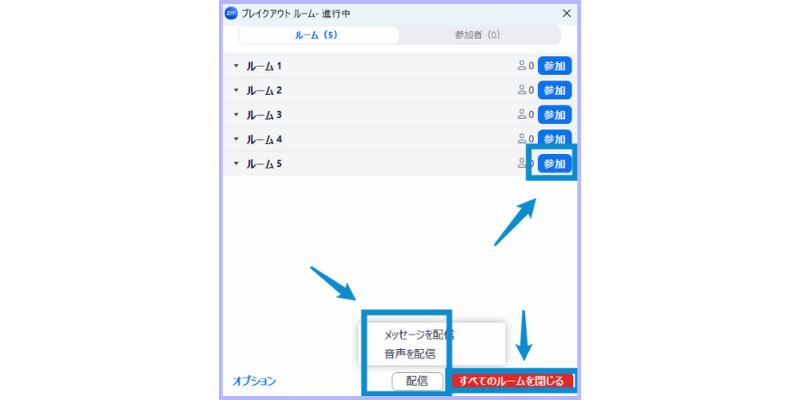
ブレイクアウトルーム参加中の参加者の画面
参加者がブレイクアウトルームに分かれた後、ルームにホストを呼びたいなと思ったら、「ヘルプを求める」をクリックするとホストが来てくれますよ。
設定によっては、ブレイクアウトルームの中に「ヘルプを求める」があります。
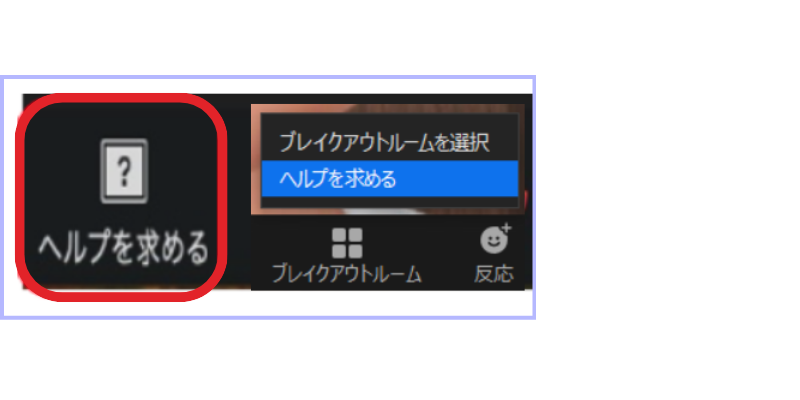
「ルームを退出」をクリックすると
- ミーテイングを退出
- ブレイクアウトルームを退出
の2つが表示されます。
「ブレイクアウトルームを退出」をクリックするとメインセッションに戻ります。
「ミーテイングを退出」をクリックするとZoomミーテング自体を退出してしまうので注意です。
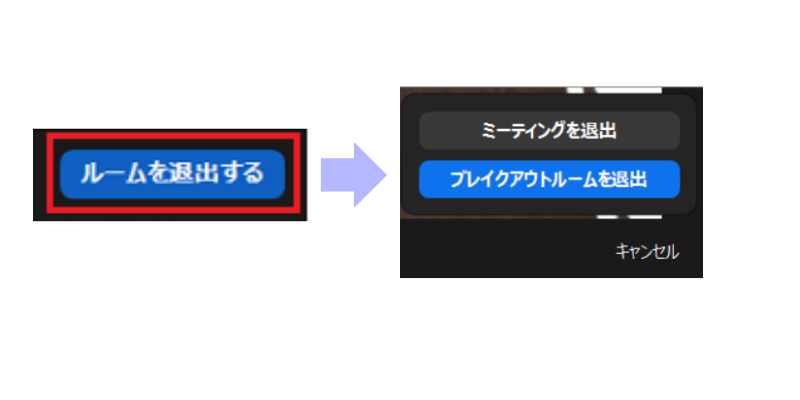
まとめ
Zoomのブレイクアウトルーム出来そうですか?
無料アカウントでも使えるので、Zoomが多くの方に使ってほしい機能なのでしょうね
今回お伝えした設定のほかにも
- 投票機能を使って、ブレイクアウトルームに分ける
- ブレイクアウトルームに画面共有
- Zoomミーテイングを開始する前にブレイクアウトルーム振り分ける
など多くの機能がありますが、それはまたの機会に



コメント