Zoomに事前登録という機能があるのご存じでしょうか?
セミナーなどの募集がある時、リンクをクリックするとメールアドレスと名前など、回答した後に参加URLが送られたことないですか?
まさにその流れをやってくれる機能なんです。
アンケートに答えないと参加URLがわからないので、参加者さんをあらかじめ把握できます。
また参加者さんの本気度がわかるとも言われています。
今回はこの【事前登録】の設定のやり方をごく簡単に説明していきますね。
- WEBからミーティングを作成
- 【登録□必須】にチェック
- 登録URLをセミナー案内などの紹介文に貼り付ける
この3ステップでできますよ。
Zoomの事前登録の前提条件
前提条件としては、Zoomの有料アカウントであること
これだけです。
投票機能のところで説明したWEB設定はありません。
しかし、アプリからは事前登録作れないので、ZoomのWEBサイトにサインインは必要です。
事前登録の3ステップ
STEP1:ZoomのWEBサイトからミーティング作成
コチラからサインインして事前登録作っていきましょう。
ミーティングの「ミーティングをスケジュール」をクリック
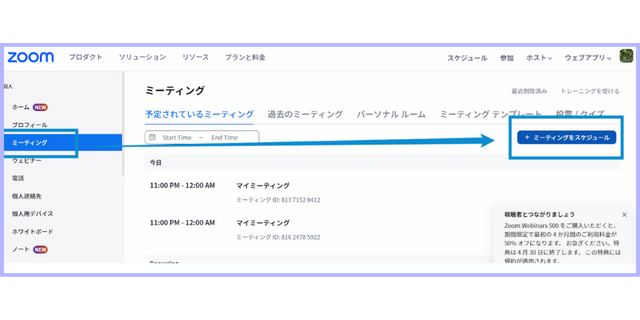
STEP2:「登録□必須」にチェック
少し下にスクロールすると「登録□必須」という項目があるので、□の中にチェックを入れます。
あとは通常のミーティングを作成されるのと一緒です。
最後に「保存」をクリックをお忘れなく。
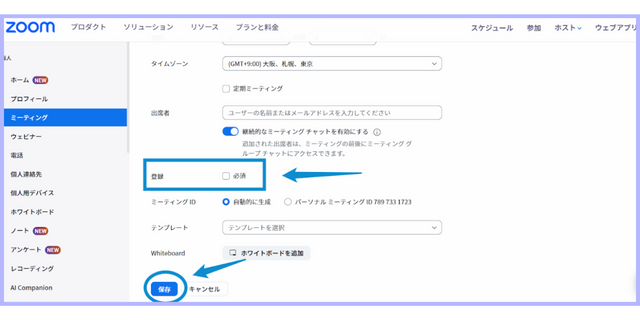
STEP3:登録リンクをコピペ
保存をクリックするとこちらの画面に移動します。
「登録・メール設定・ブランディング」の3つが事前登録の設定項目になります。
先ほどの必須のところにチェック入れなければ、出てこない項目です。
名前とメールアドレスは必須項目になっているので、あとはこのページにある「登録リンク」を告知したい文章と一緒に送るだけでいいのです。
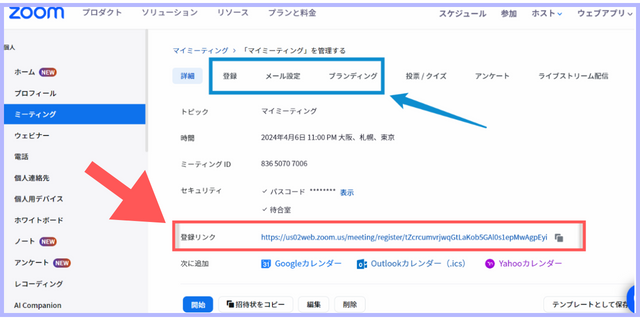
もう少し事前登録のいろいろ設定のやり方や、参加者の方が登録された時の情報の確認方法など説明していきますね。
事前登録のいろいろな設定のやり方
登録
登録をクリックするとこちらのページが表示されます。
登録してくれた人が「登録者」の横の数字で表示されます。
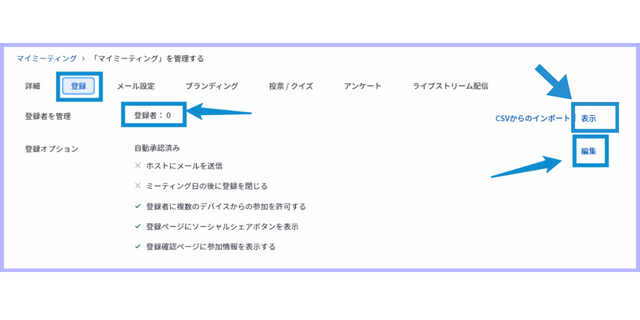
表示をクリックすると登録してくれた方の一覧と詳細情報が表示されます。
登録者の横にチェックを入れて「確認メールを再送信」をクリックすると、事前登録してくれた人に一斉にメールが送れます。
セミナーのリマインドに便利ですね。
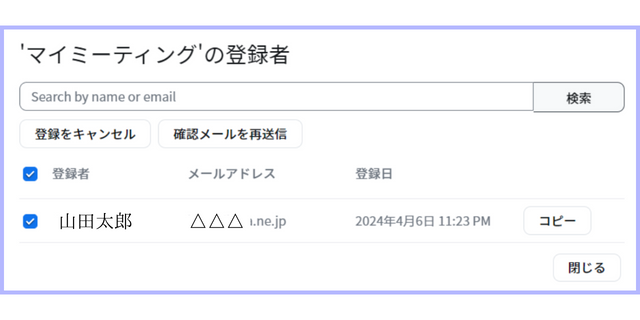
「編集」をクリックするとこちらが表示されます。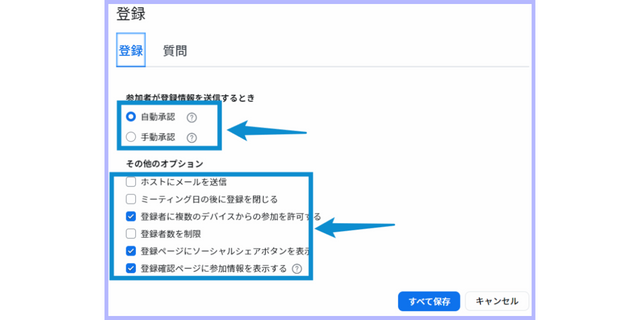
自動承認・手動承認
「自動承認・手動承認」はご自身のセミナーの内容によって変更していただければいいと思います。
自動承認は、参加者の方が事前登録のアンケートに答えた後すぐに、Zoomの参加URLが送られます。
手動承認は、参加者が事前登録のアンケートに答えた後、ホストが確認した後、Zoomの参加URLが送られます。
有料のセミナーなど入金確認したい時に便利ですが、確認をお忘れなく。
その他のオプション
最初は、先ほどのスクリーンショットのようにチェックが入っています。
最初は「登録者を制限」以外、全部チェック入れていたほうがいいですね
もし人数制限したいときは、「登録者を制限」にチェックを入れたほうがいいです。
質問
登録の横の「質問」をクリックするとこちらが表示されます。
最初にお伝えした通り「名前とメールアドレスは必須です。」とあります。
これだけで十分ですが、慣れてきたら、「質問を追加」していきましょう。
コチラに表示してある「住所」「市区町村」などを使ってもいいですね。
最後に「すべて保存」お忘れなく。
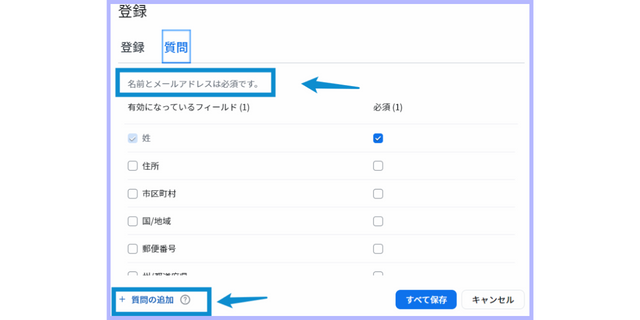
メール設定
事前登録に登録してくれた人への、メールアドレスを変更したいときはこちらから編集しましょう。
「登録時に送信・プレビューメールを送信」をクリックすると、その上にあるメールアドレスに確認メールが届きますので、確認できます。
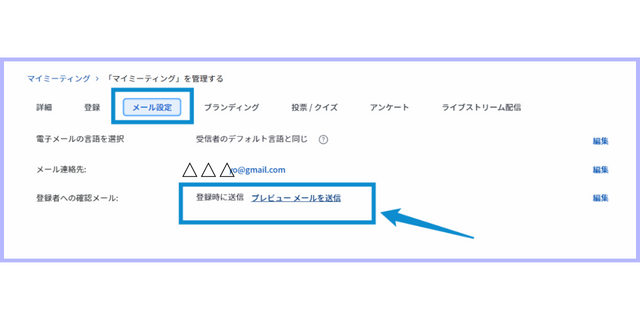
ブランディング
事前登録の登録や参加URLが参加者の方に送られた時に写真を入れることが出来ます。
画像の大きさなどの要件があります。
やり方はいろいろありますが、Canvaなどを使って大きさ調整してくださいね。
- バナー画像の要件:
GIF、JPG/JPEGまたは24ビットのPNG
推奨寸法: 640px x 200px
最大寸法:1280px x 1280px
最大ファイルサイズ:1024KB - ロゴ画像の要件:
JPG/JPEGまたは24-bit PNG
推奨寸法:200px x 200px
最大寸法:600px x 600px
最大ファイルサイズ:300KB
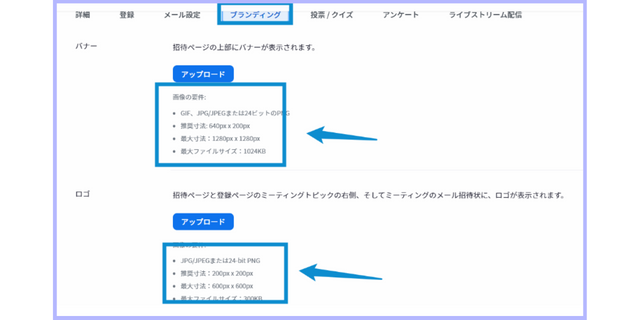
バナーとロゴは参加者の方に送られる登録リンクではこのように表示されます。
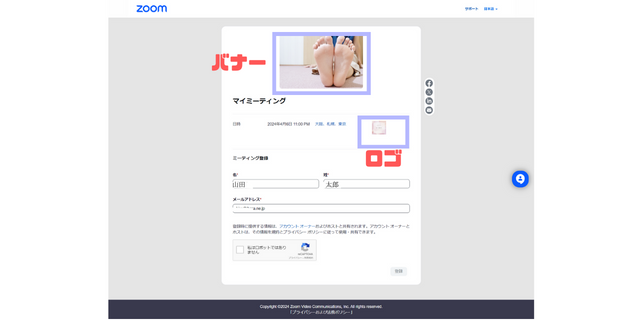
参加者の表示
事前登録の登録リンクを送り参加者の方がリンクをクリックすると、こちらの画面が表示されます。
必要項目を記入いただき、「私はロボットではありません」にチェックが入ると右下の「登録」が青に変わります。
入力ミスがあると赤字で「このフィールドは必須です」と出て「登録」をクリックしても画面が変わりません。
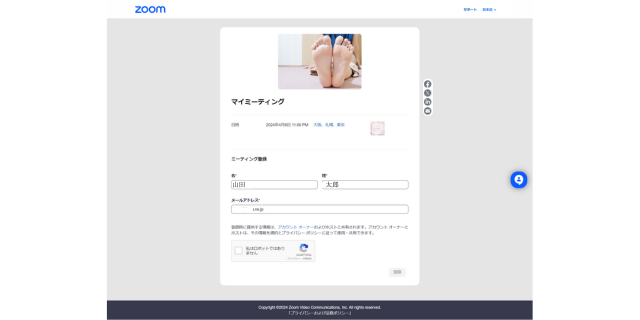
事前登録のミーティングが開始されているとこちらの表示になります。

登録がクリックされると、こちらの画面になります。
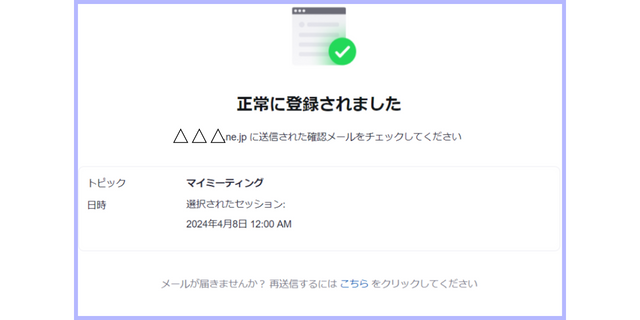
事前登録の登録が完了すると、入力していただいたメールアドレスにZoomの参加URLが届いています。
ミーティングID・パスコードを入力してもらうか、本文中にある青字の「ミーティングに参加」をクリックすると参加できます。
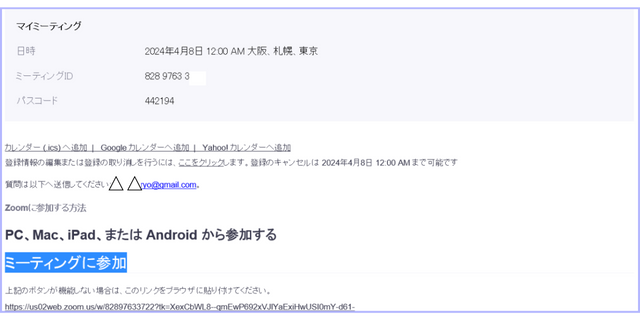
この辺りを参加者の方に説明する必要がありますね。
たとえば

コチラからお申込みください→【事前登録の登録URL】
こちら入力いただくと、入力していただいたメールアドレスにZoomの参加URLが届いていますので、ご確認ください。
もし届いていない場合はこちらまで連絡ください。→【メールアドレスなど】
まとめ
Zoomの事前登録の設定のやり方いかがだったでしょうか?
簡単に申し込みフォームを入力してもらい、Zoom参加URLが送られて便利ですよね。
いろいろ設定も出来ますが、まずは3ステップで始めてみましょう。
申し込みからZoomミーティングのURLの送信まで、やってくれるので便利ですよ。


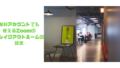
コメント