コロナ禍でいろいろなオンラインミーティングに参加してきました。
そのすべてがZoomでした。
今日初めてMicrosoftTeamsでミーティングすることになりました。
MicrosoftTeamsのミーティングに参加するまでの流れをお伝えしたいと思います。
初めてMicrosoft Teamsに初めて参加する経緯
打合せをメールでやり取りしていたので、その流れで先方から、GmailメールでMicrosoftTeamsに招待されました。
MicrosoftTeamsのアカウントを作らないといけないのかな?と思っていました。
でもMicrosoftTeamsのアカウント作らなくても良さそうなので、そのままミーティング当日を迎えました。
参加の手順
届いていたメールを開き「ここをクリックして会議に参加してください」をクリックしました。
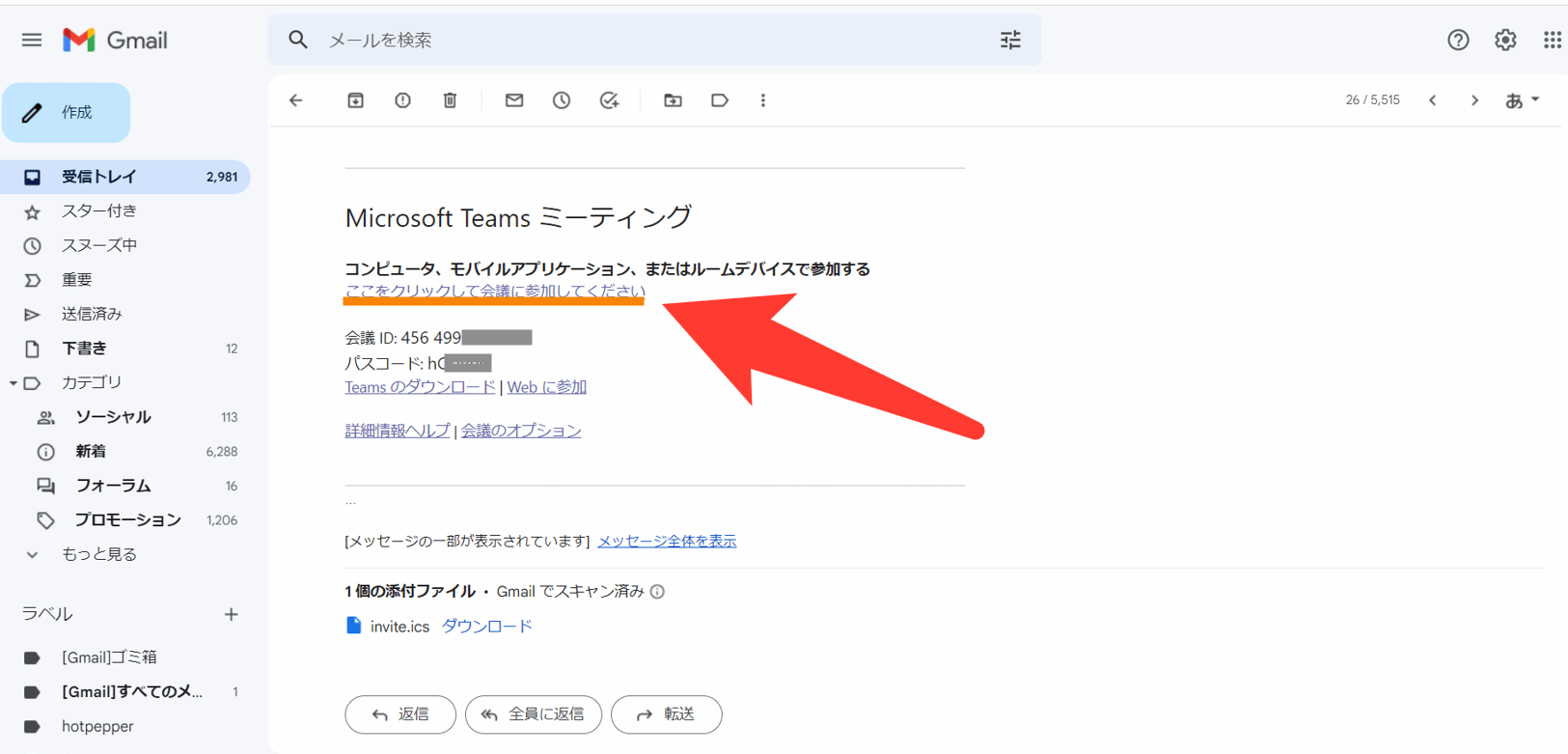
クリックするとこちらの画面に移動しました。
- 「名前を入力」に名前を入力
- 「今すぐ参加」をクリック
で参加できました。
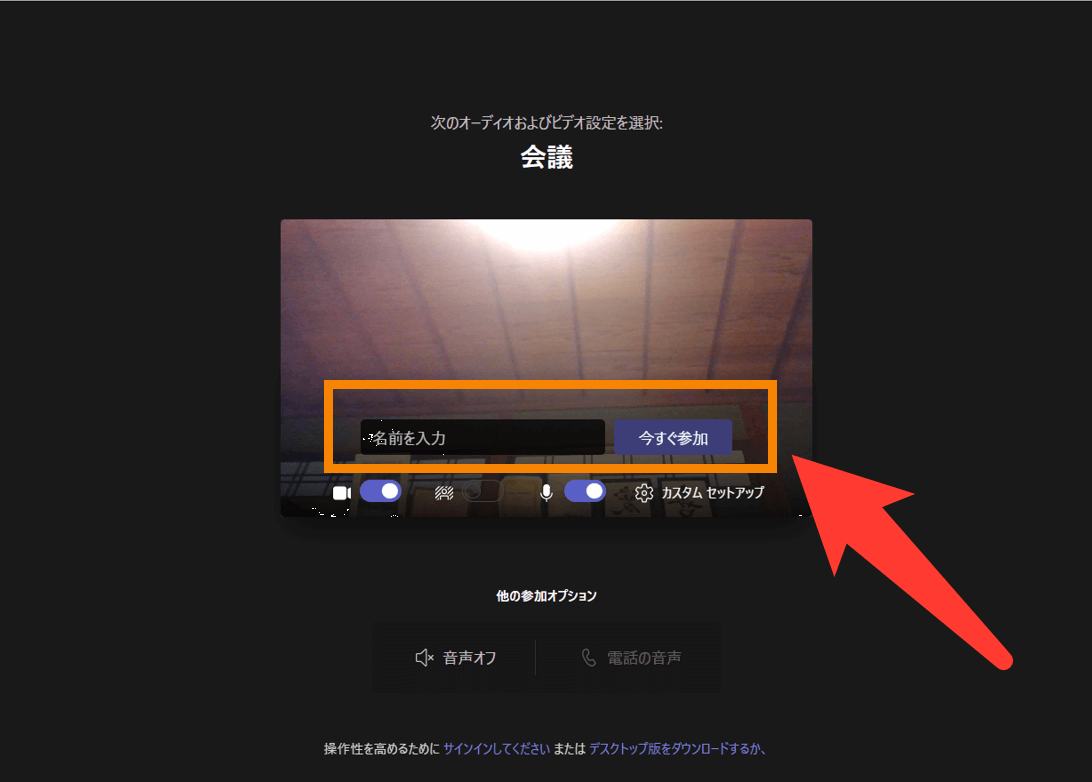
時間があったので、右上の「閉じる」をクリックしてみました。
そうするとミーティング退出したので、再度GmailからMicrosoftTeamsのURLをクリックしました。
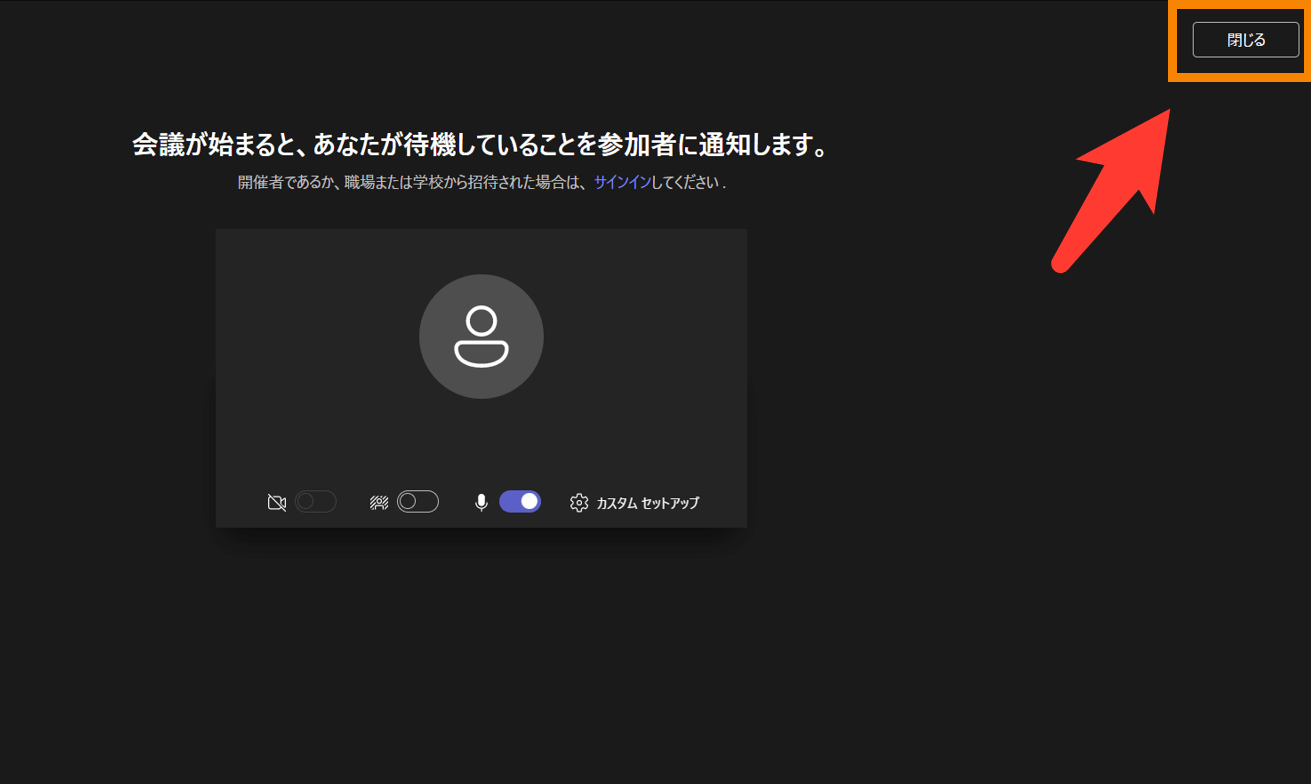
「今すぐ参加」をクリックする前に「カスタムセットアップ」横の歯車マークをクリックしてみました。
そうすると右側にデバイスの設定が出てきました。
スピーカー・マイク・カメラの選択が出来ました。
言語設定もできるようですね。
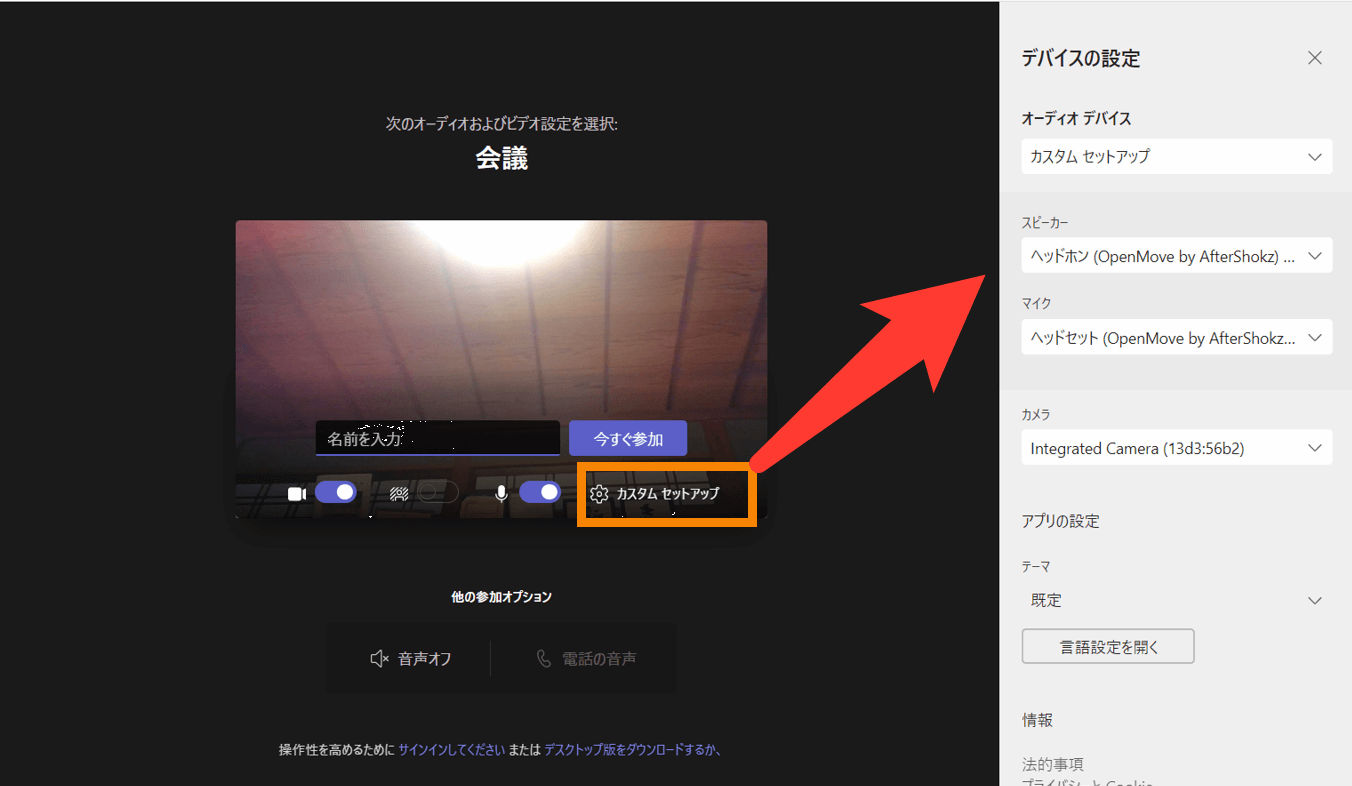
カメラとマイクとの間のマークが、Zoomでのバーチャル背景のように見えたので、クリックしてみました。
ONにしてみると、右側に背景の設定が出てきました。
無しかぼかしが選べたので、ぼかしを選択しました。
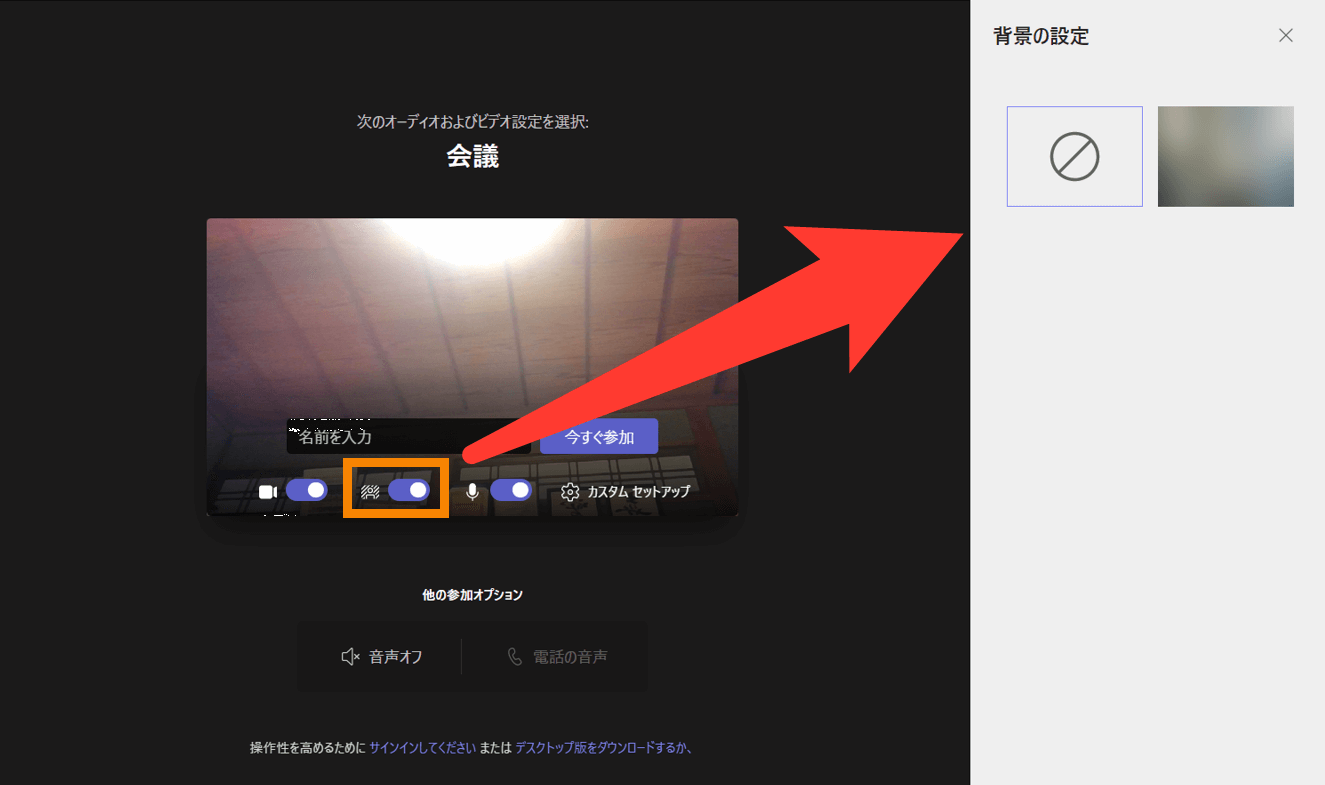
その後名前を入力して、今すぐ参加をクリックしました。
ホストがまだ入室していないようでしたので、少し待ちましたが、初めてMicrosoftTeamsのミーティングに参加できました。
Zoomと違ってオーディオのテストのような項目が無かったので、音量など大丈夫か気になりました。
まとめ
Zoomの特色として、アカウントを作らなくてもミーティングに参加できる。
というのを聞いていましたが、今はMicrosoftTeamsもアカウントを作らなくてもミーティングに参加できるのですね。
参加してみないとわからないことがありますね。
初めてMicrosoftTeamsのミーティングに参加していい経験できました。
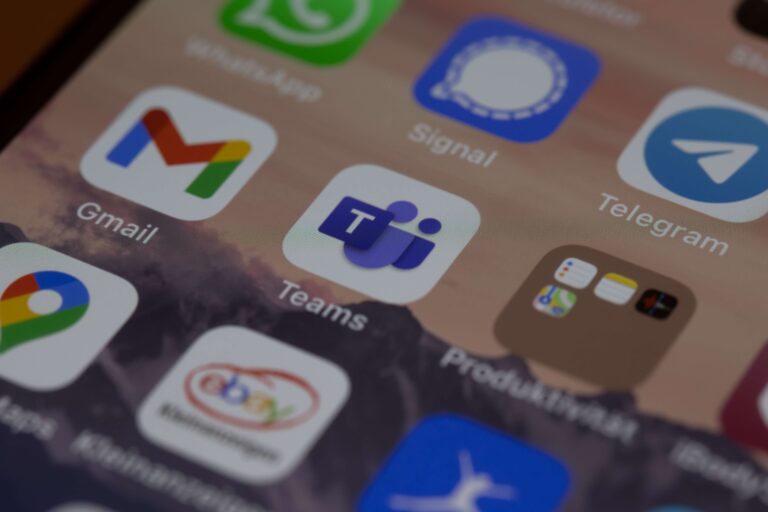


コメント