今までもパソコンでアプリをダウンロードしていなくても、Zoomミーティングに参加することはできていました。
ウェブアプリを表示させてわかりやすくなりましたね。
少し使ってみた感想を書きますね。
Zoomのウェブアプリを開いてみる
ZoomのWEBサイトに移動します。
そうすると右上に「ウェブアプリ」があります。
クリックすると表示される中の「自宅」をクリックします。
Zoomの翻訳でよくあることですね。
ホーム=自宅。
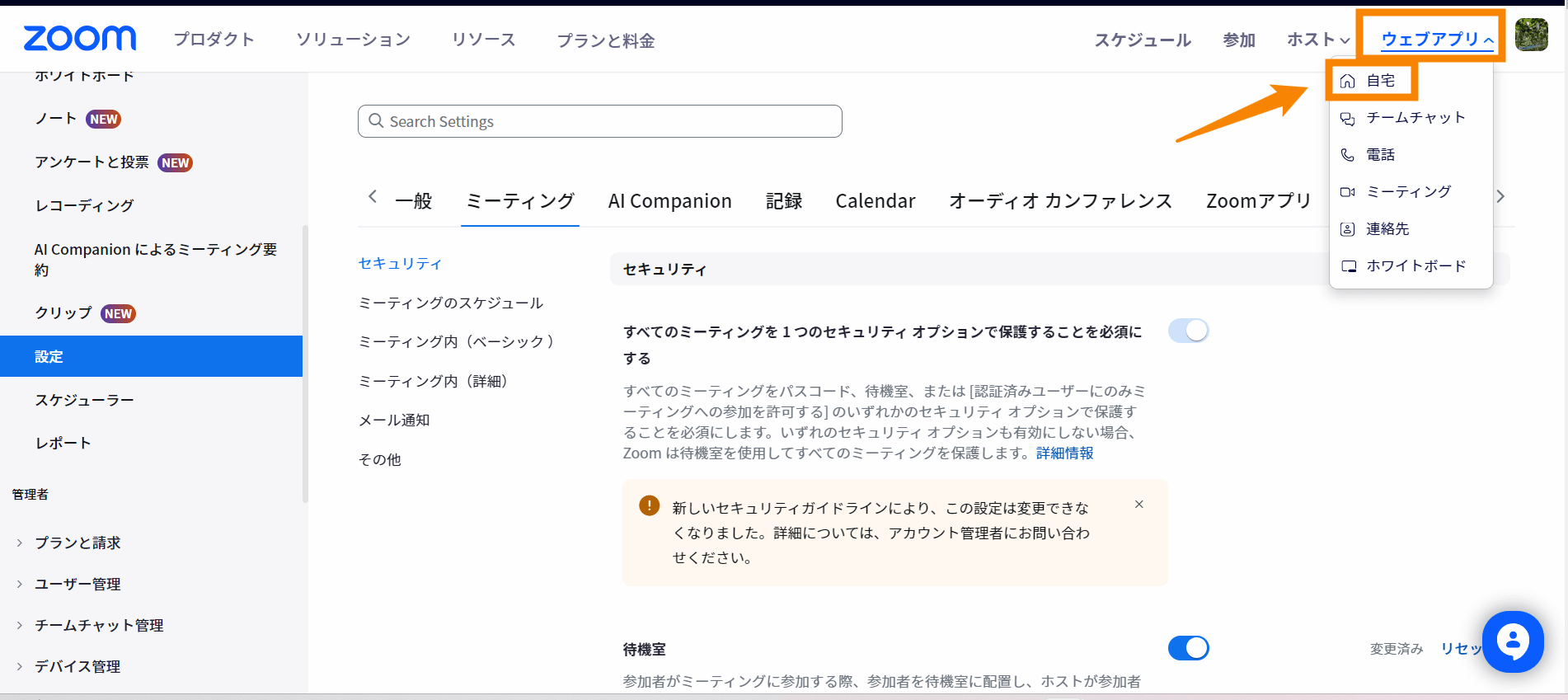
Zoomアプリと同じ表示がされます。
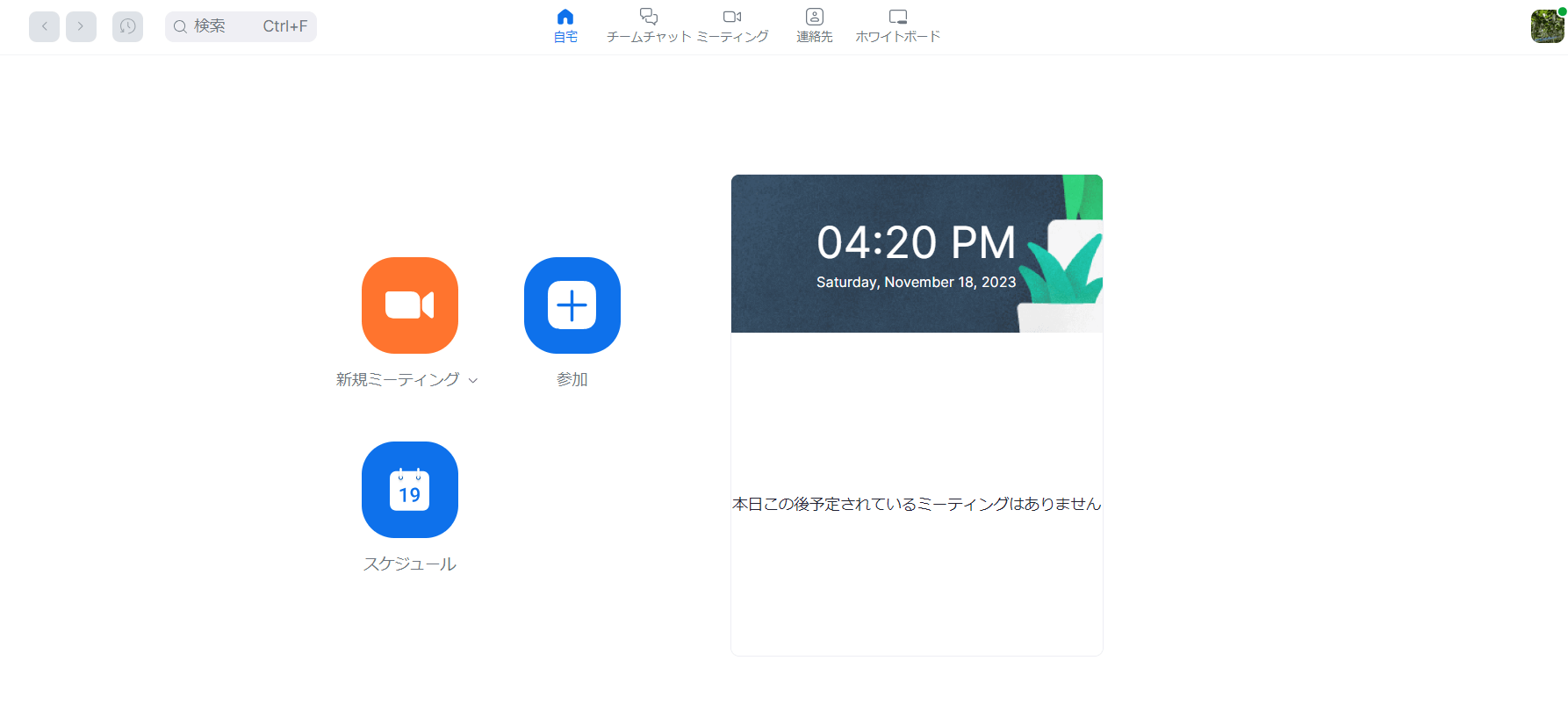
違いは右下の「画面共有」が無いくらいですね。
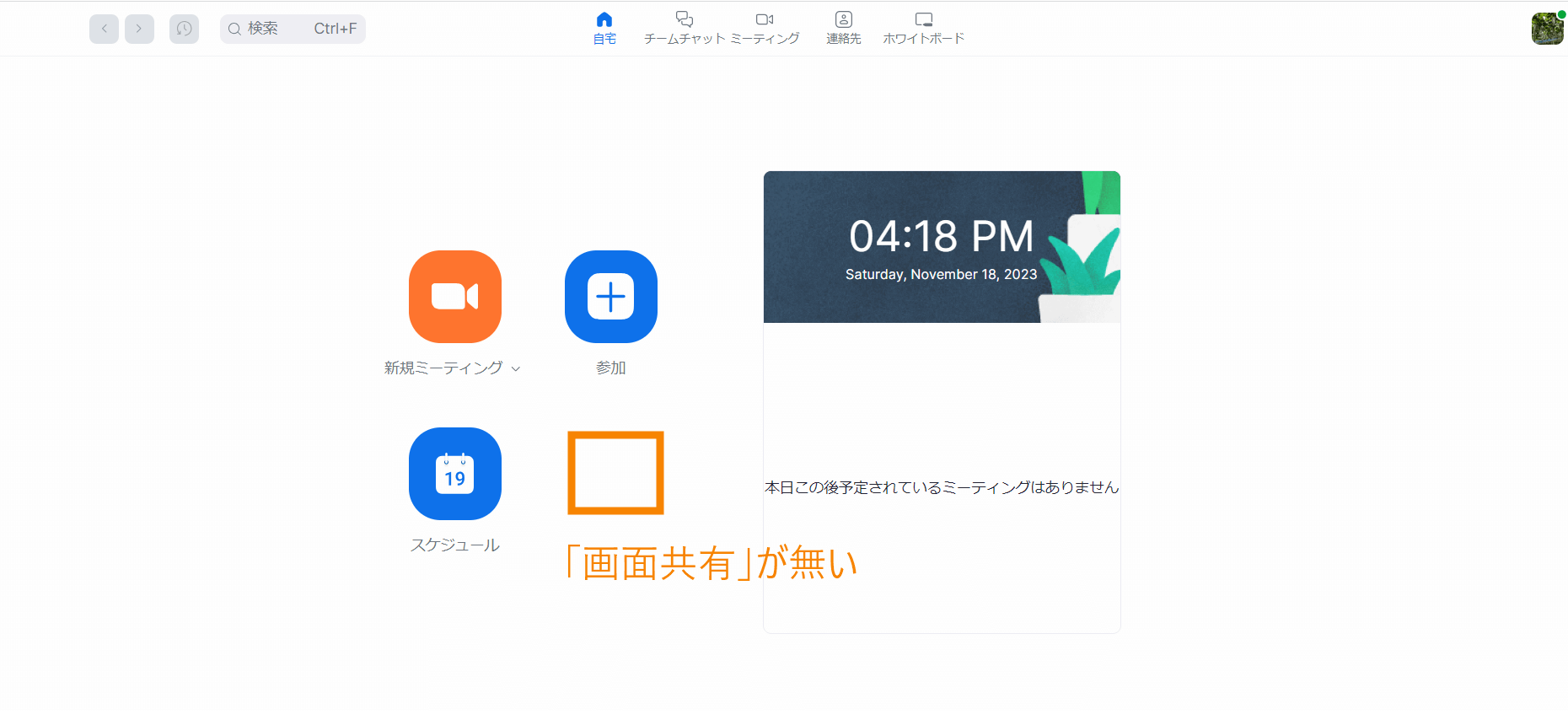
アプリとウェブアプリの違い
それではウェブアプリの新規ミーティングでZoomミーティングに入ってみましょう。
通常のアプリとの違いを感じたところはこちらです。
画面共有
画面全体かアプリの共有しかできないですね。
アプリにある「画面の一部分」など細かな画面共有はできないです。
画面全体は、「画面全体」をクリックして選択すると、右下の「キャンセル」の横の「共有」が青く変わります。
ウィンドウは、デスクトップ上に出しているパワーポイントやWordなどのアプリを共有できます。
Chromeタブは、Chromeタブ1つ共有できます。
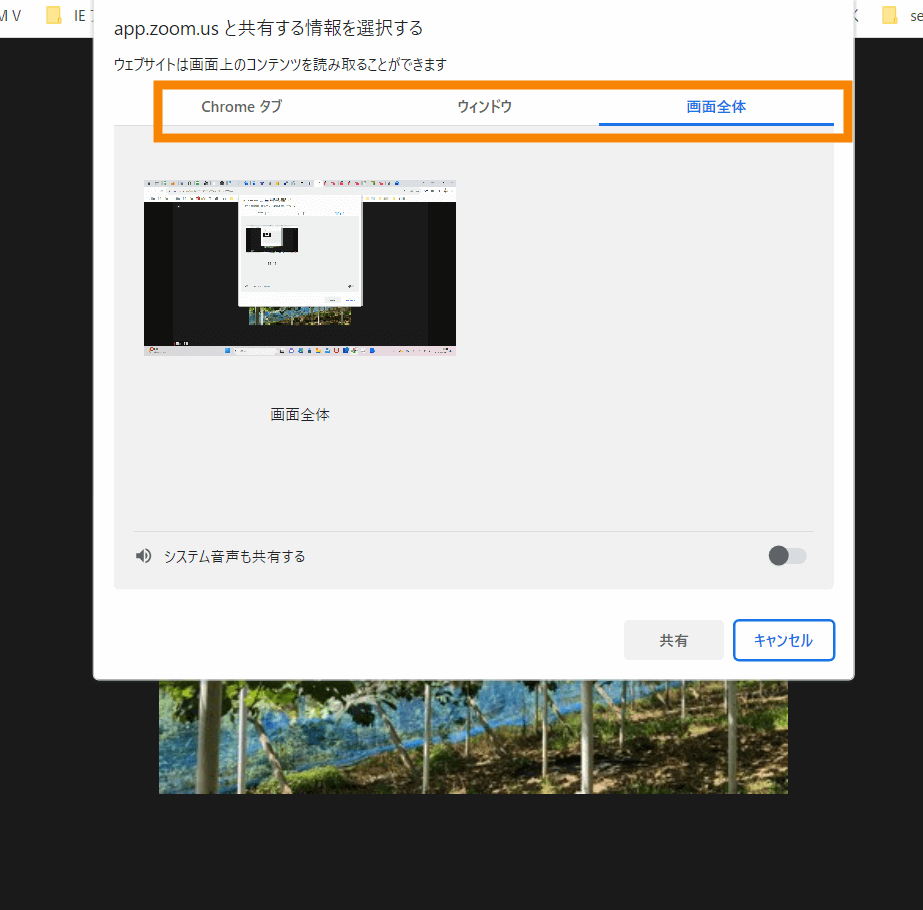
オーディオのテスト
時差が大きいですね。
スピーカーで自分で出した声が返ってくるまで5秒くらいかかりました。
通信環境が大きく関係しそうですね。
zoomミーティング画面に戻る時
アプリからZoomミーティングに参加している時は、タスクバーにあるzoomのアイコンをクリックでZoomミーティングの画面に戻ると思います。
しかしウェブアプリはGoogleChromeなどのタブの一つでZoomミーティングに参加しています。
Zoomミーティングに戻る時は、Zoomミーティングを開いているタブを探しましょう。

まとめ
ウェブアプリの利点としては、デスクトップ上のアプリは、アップデートすると不具合がでる時があります。
それが無いのではないのかなと考えています。
使い勝手は、ほとんど変わらないので、慣れだと思います。
Zoomアプリで慣れているので、画面共有などできないことがウェブアプリでは多いのです。
もしホストなどでミーティングを開催して、画面共有する時は気をつけましょう。
ウェブアプリからデスクトップのアプリに「切り替え」もできるので覚えておきましょう。
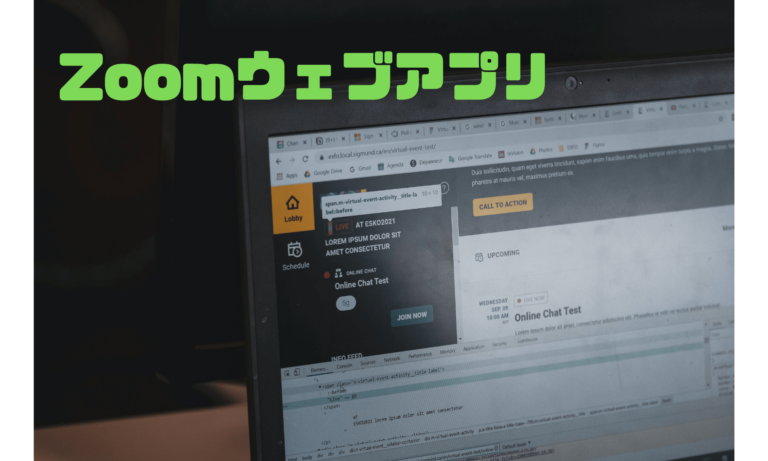


コメント