Zoomアプリから定期ミーティングの「固定時刻なし」を作る方法を説明します。
2023年に入ってくらいからは、Zoomアプリからミーティングを作成する時、定期ミーティングの中の「再実施」の中に「固定時刻なし」があったのですが、最近は表示されないようになりました。
作成は簡単です。
- スケジュール画面で定期ミーティングを選択
- 終了日を2ヶ月先に設定して保存
これでいつでも使える定期ミーティングが作成されます。
またWEBからミーティングを作成作成すれば、「固定時刻なし」があるので簡単に固定時刻無しのいつでも使える定期ミーティングが作れますよ
今回はこの2つを画面を使って詳しく説明していきますね。
ZOOMアプリで定期ミーティングの『固定時刻なし』を作成する方法
ZOOMのアプリで、スケジュールをクリックすると、いつものミーティングスケジューリングの画面が出てきます。
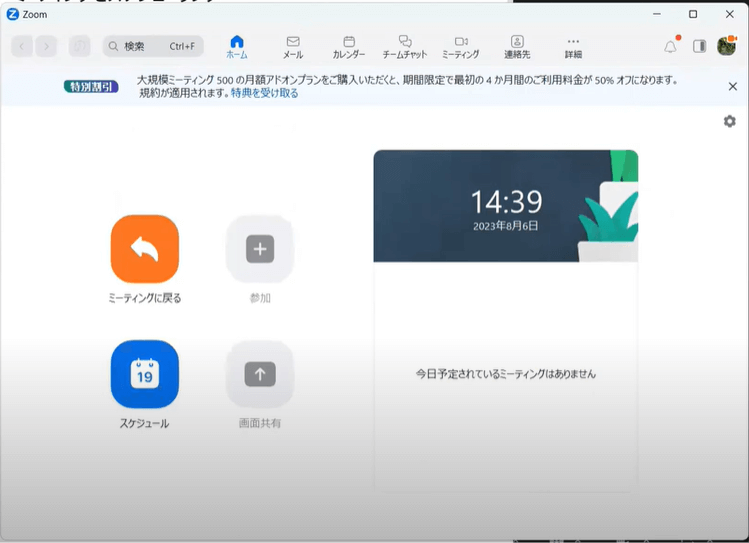
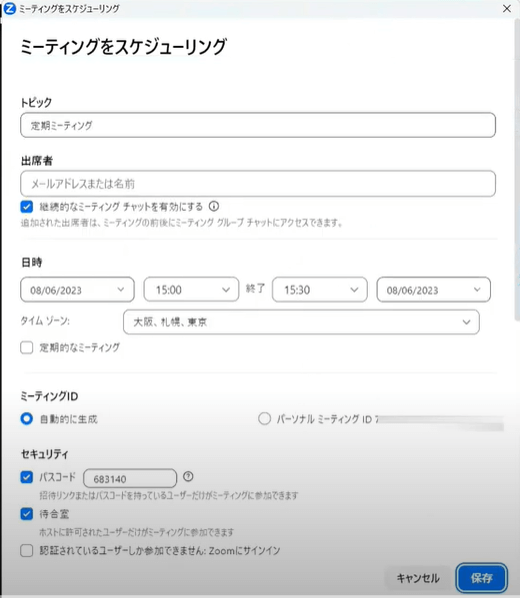
その中に、定期ミーティングというところにチェックを入れると、このような表示が出てきます。

以前だったら再実施のところへ、毎日・週ごと・毎月の後に「いつでも」とか「固定時刻なし」という表示があったんですけども、今はそれが表示されないです。
表示されないですが、いつでも使える固定時刻なしの定期ミーティングにしていきます。
- 「再実施」のところは毎日
- 「終了日」のところをだいたい2ヶ月先の日付を適当に入力
- 右下青字の「保存」をクリック
そうすると「60回以上の定期的なミーティングをスケジュールした場合、特定の開催を表示したり編集したりすることができなくなります。」というのが出ますので、これをOKにします。

このメッセージを表示させることが大切なので、2ヶ月以上(60日以上)の終了日を選択してください。
そうするといつも通り、スケジュールされましたという画面が出ます。
「時間、こちらは定期ミーティングです、いつでも」という表示になっていれば、このURLやミーティングIDはいつでも開ける固定時刻なしの定期ミーティングです。
定期ミーティングが「固定時刻なし」になっているか確認方法
Zoomアプリの「ミーティング」からも確認しておきます。
定期ミーティングにした「トピック」をクリックして、編集をクリックすると、編集画面が出てきます。
定期ミーティングの横が「いつでも」と表示されています。
また再実施のところが「固定時刻なし」という、いつでも使えるようなミーティングになっています。


WEBからには「固定時刻なし」があります
WEBからミーティングスケジュールすると、「固定時刻なし」という項目があります。
WEBからミーティングを作る?と思われる方もいらっしゃるかもしれませんが、アプリだけではなくWEBからもミーティングスケジュールやいろいろ設定ができるんですよ。
スマホからスケジュールする時はどうなる?
スマホからミーティングスケジュールする時も「固定時刻なし」が表示されないです。
また今回説明した方法も使えません。
スマホからもZoomWEBサイトにサインインして、ミーティングスケジュールしてみてください
まとめ
2023.8月現在、ZOOMアプリで定期ミーティングの『固定時刻なし』を作成する方法は今回説明した方法です。
定期ミーティング自体アプリで作れなかったこともありました。
「固定時刻なし」や「いつでも」という表示がアプリの中に一瞬復活した時もありました。
今後アプリの定期ミーティングがどうなるかわかりませんが、WEBからは確実に作れます。
表示されない場合は、WEBからもミーティングが作れることを覚えておきましょうね。
他にも裏技ありますよ。
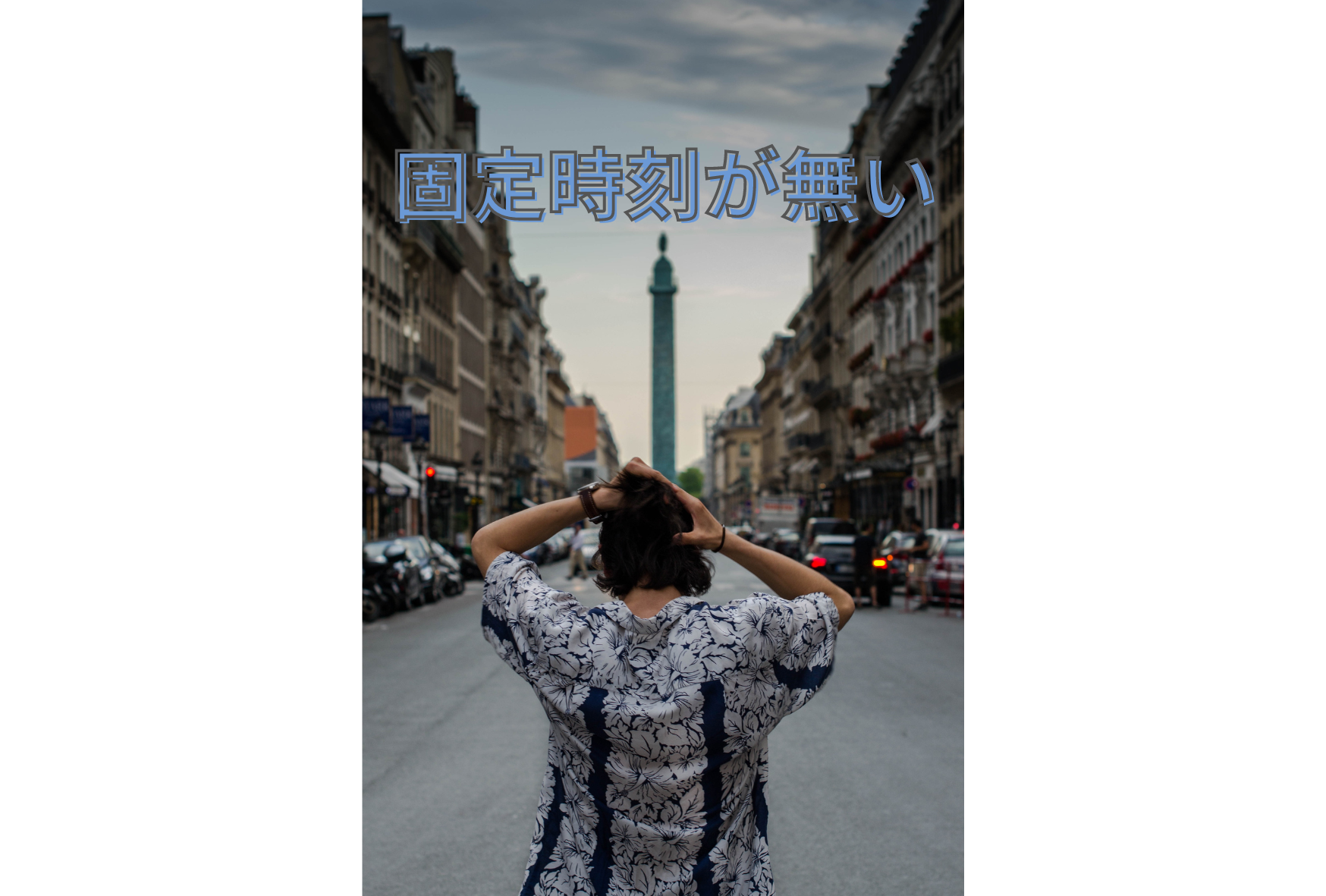


コメント