Zoomの機能に「投票/クイズ」と「アンケート」があります。
「どう違うの?」
という質問をたまに受けます。
どちらもホストが作成して、参加者の方に答えていただくものです。
簡単に説明すると投票はZoomミーティング中で、アンケートはZoomミーティングの外で回答してもらうものになります。
Zoomミーティングを盛り上げる一つとして、また今日のZoomミーティングがどうだったかのフィードバックをもらうために有効です。
今回は投票(クイズ)とアンケートの違いについて説明しますね。
Zoomの機能【投票】と【アンケート】の違いとは?
先ほども簡単に説明しましたが、投票はZoomミーティング内で、アンケートはZoomミーティングの外で回答してもらうものになります。
どういうことかというと、投票はミーティングコントロールの中に投票と表示されます。
ミーティングコントロールが多いと一番右の「詳細」の中にあります。
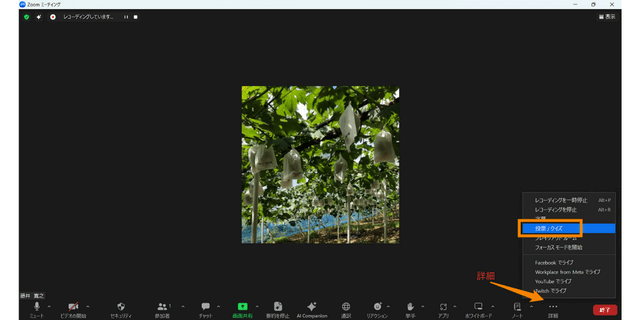
画面共有を使う時のように、ミーティングに参加している人皆さんに、作った質問が表示されます。
アンケートはZoomミーティングの中では表示されず、基本ミーティング終了後にGooglechromeなどブラウザで表示されます。
ここが大きく違います。
投票はZoomミーティング中なので、回答していただけます。
アンケートは基本Zoomミーティング終了したと同時にブラウザが立ち上がり、そこに表示されます。
気が付かない方もいらっしゃるので、しっかりアナウンスが必要になります。
また以前は投票とアンケートの作成の仕方が違っていました。
それが2023年の10月下旬のアップデートくらいから【投票】と【アンケート】2つの機能の作成が共通になってきました。
投票は回答してもらった答えを基にブレイクアウトルームを分けるという事も出来ますよ。
【投票】と【アンケート】の設定
投票もアンケートも有料アカウントでないと使えない機能になります。
また投票を有効にするにはWEB設定が必要になります。
こちらからZoomのWEBサイトにサインインして設定していきましょう。
設定の検索窓に「投票」と入力してエンターキーを押しましょう。
そうすると「ミーティング投票/クイズ」がでますのその右にあるトグルをクリックして青色にしましょう。
IT用語なのでしょうね。
ON/OFFのスイッチのことをトグルというそうです。
小さいチェックを入れる四角が4つありますが、下の2つはどちらかしか選べないようです。
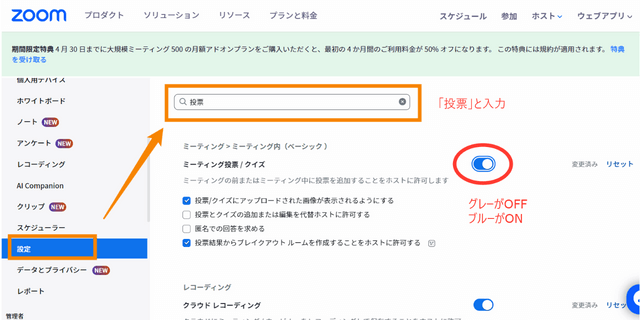
ついでにアンケートのところも見ておきましょう。
同じく検索窓に「アンケート」と入力して、クリックしましょう。
「ミーティングアンケート」がでますのその右にあるトグルが青色を確認します。
ここの「すべてのミーティングに特定のアンケートを追加する」にチェックを入れてアンケートを選択すると、その後作成したすべてのミーティングにアンケート送れます。
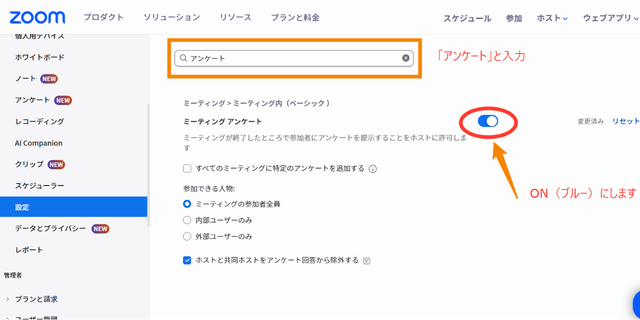
基本的にこのWEB設定を変更したら、パソコンの再起動することを覚えておきましょう。
小さな四角にチェックなどを入れると「保存」と青く表示されるます。
こちらもクリックしないと変更が反映されないので気をつけましょう。
次にZoomミーティング開いた時に、変更が反映されていない時もあります。
【投票】と【アンケート】作成はWEBのミーティングから
投票はミーティング中にも作成できますが、あらかじめ準備しておきたいですよね。
慣れてきたらやってみてください。
アンケートライブラリからも作成できますが、今回はミーティング作成画面からの流れで説明しますね
WEBサイトからミーティング作成
まずはZoomのWEBサイトからミーティング作成していきます。
「ミーテイングをスケジュール」をクリック。
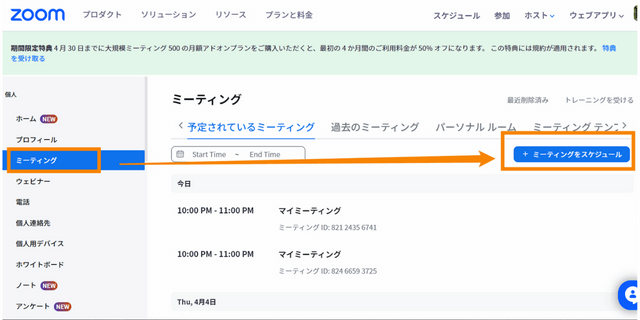
アプリでいつも作るような手順でミーティング作成します。
最後に「保存」をクリック。
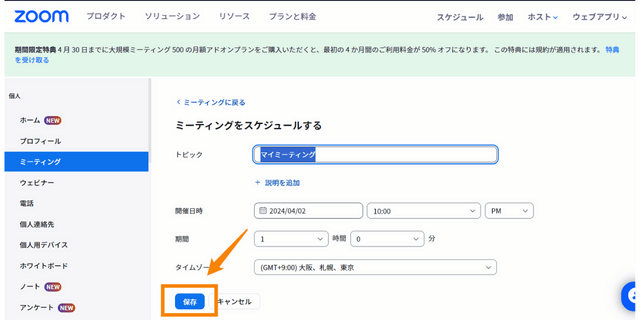
保存をクリックした後に移動した画面で作成していきます。
投票/クイズの作成
投票/クイズをクリック。
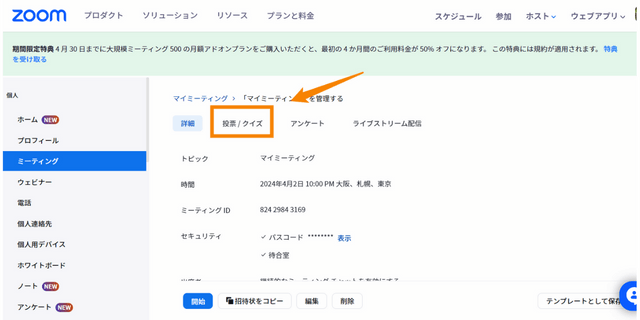
青い「+作成」をクリック。
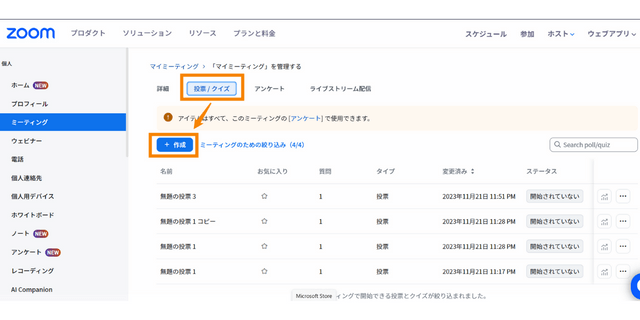
作成画面に移動します。
緑の枠で囲ってあるところから説明します。
質問作成
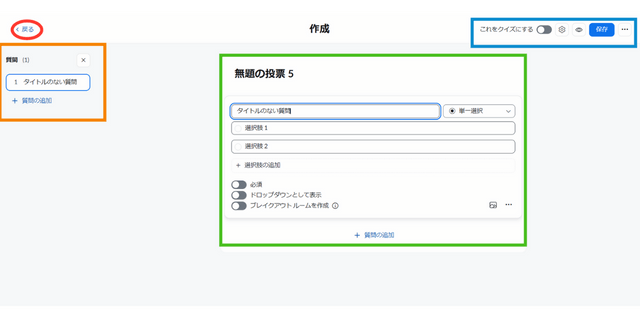
投票のパターンは8パターンあります。
- 単一選択
- 複数選択
- マッチング
- ランク順
- 短い回答
- 長い回答
- 空欄に記入する
- レーティングスケール
の8つです。
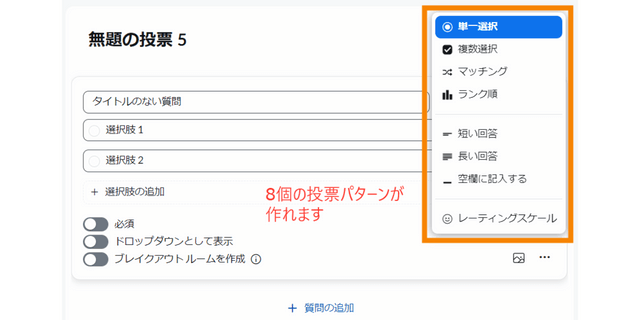
左に作成画面。右にプレビュー画面を表示してあります。
出したい質問に応じていろいろ変更して作ってみてください。
Zoomのサポートページに詳細は載っていますよ。
◆単一選択
回答できるのは1つ。
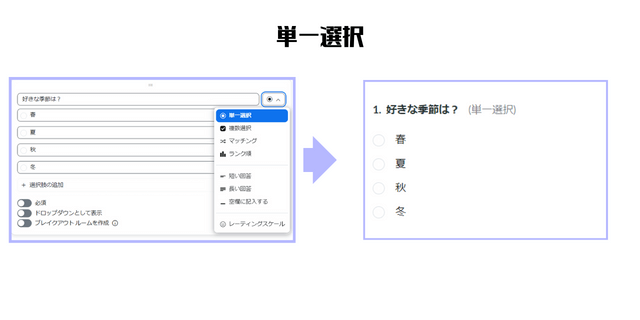
◆複数選択
回答はいくつでも選べます。
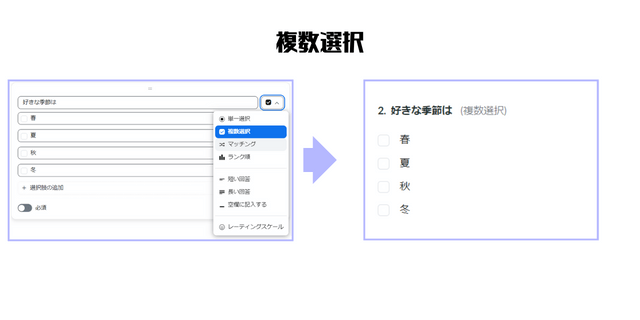
◆マッチング
左の設問に対して右の中から選ぶ
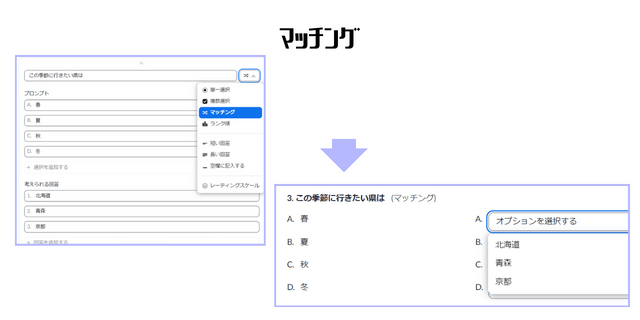
◆ランク順
行に対して回答できるのは1つ
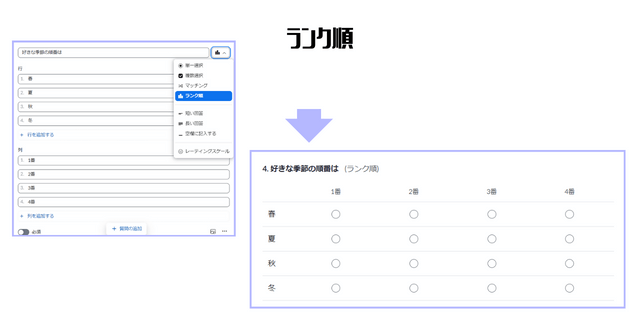
◆短い回答
短い文字数で回答してほしい時に
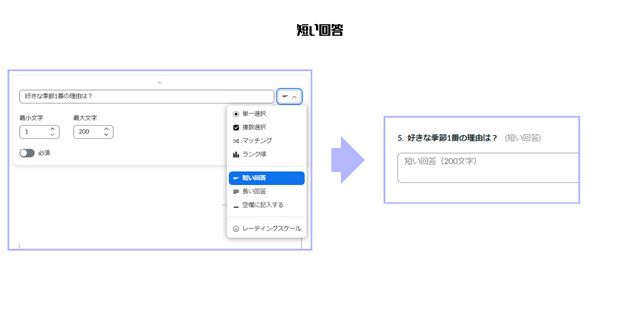
◆長い回答
長い文字数で回答してほしい時に
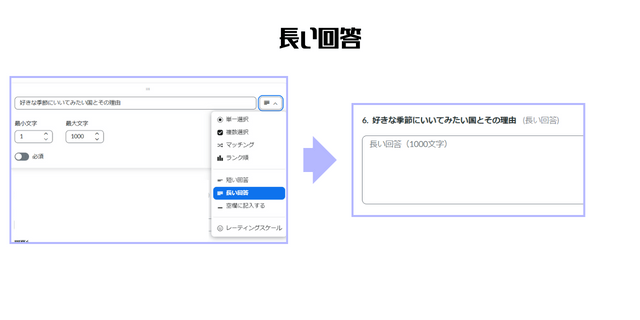
◆空欄に記入する
穴埋め問題様な質問できます。
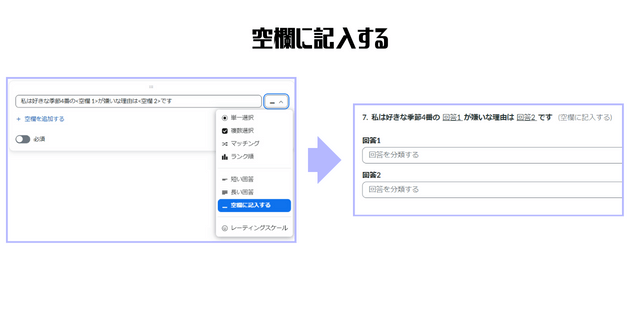
◆レーティングスケール
数字で評価してほしい質問に使いましょう。
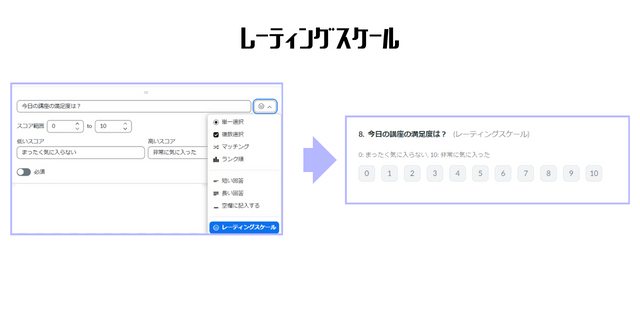
質問順の変更
投票作成画面の左に、作成した質問の題名があります。
カーソルを合わせると、アイコンが表示されます
- 左クリックしたまま上下すると、質問の順番が変えれます。
- コピー
- 削除
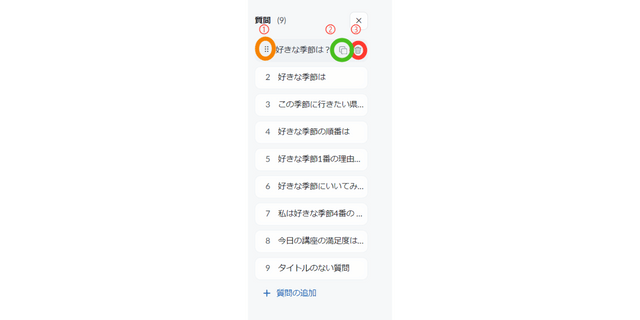
設定
投票作成画面の右上に、「これクイズにする」と書かれたところがあります。
- トグルをONにするとクイズにできます。 質問の下に「回答を設定してください」と出てきます。 正解を入力してください。
- 設定。匿名での回答できるようになります。
- プレビュー画面になります。
- 保存
- ドラフトとして保存
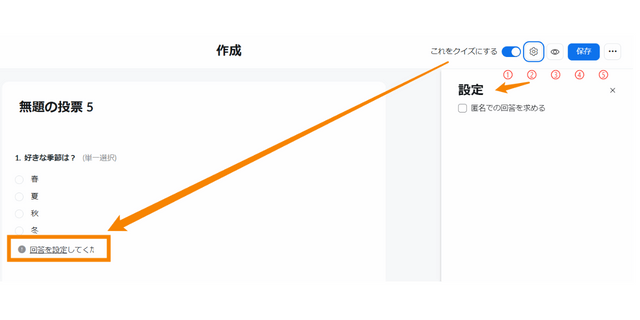
戻るボタン
左上に「戻る」があります。
プレビュー画面から戻る時など、小さいのでい逃さないようにしてくださいね
Zoomミーティング中の投票機能
ホスト画面
投票はミーティングコントロールの中に「投票」と表示されます。
Zoomミーティングを開くと、基本ミーティングコントロールの中に「投票」と表示されます。
ミーティングコントロールの表示が多いと一番右の「詳細」の中にあります。
※ミーティングコントロールとは画面下に出てくる「ミュート」「ビデオ」など書かれたパネルのことです。
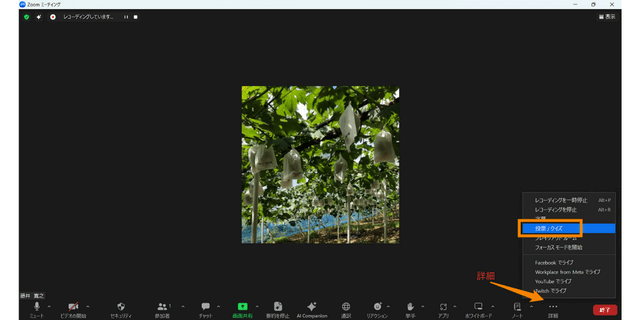
「投票」をクリックすると画面中央に「投票/クイズ」と出てきます。
カーソルを合わせてクリックすると投票が始まります。
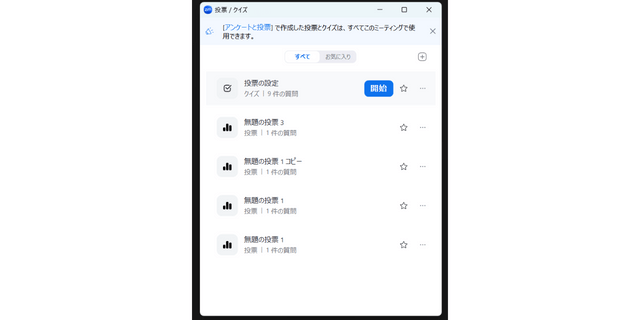
開始すると画面が変わり、回答状況が表示されます。
参加者の方が「送信」すると回答の%が出てきます。
全員もしくはある程度そろったら、赤の「投票を終了」をクリックして終了しましょう
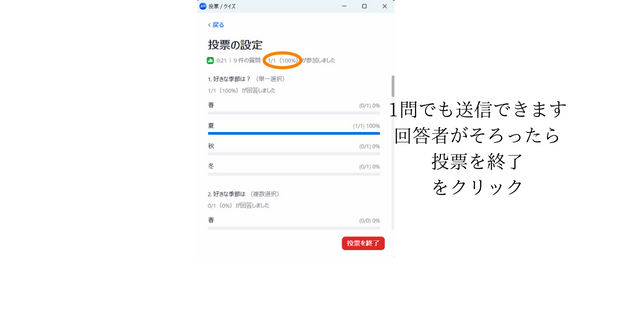
投票を終了するとこちらの画面に変わります。
結果を共有をクリックすると、ホストに表示されていた投票結果が参加者の方に共有されます。
「結果を共有」の右の「・・・」をクリックすると赤枠の中が表示されます。
「投票を再開」するともう一度出来ますが、もう一度最初からになります。
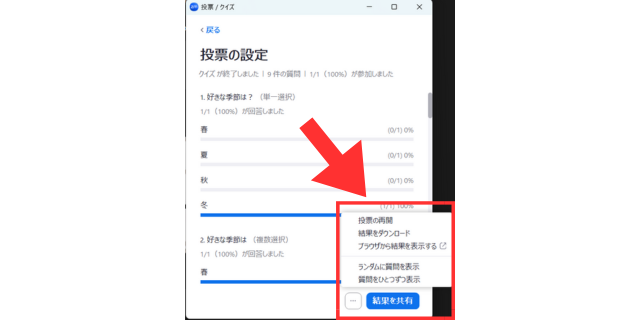
参加者画面
参加者の画面はこちら
右下の「送信」をクリックしてもらうことをしっかりアナウンスしましょう。
1問でも回答すると「送信」がグレーから青に変わり回答することが出来ます。
間違って送信される方もいらっしゃるので、このあたりのアナウンスも必要ですね。
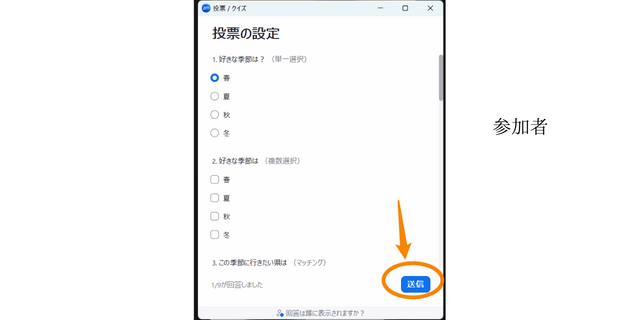
アンケートの作成
投票/クイズと同じくミーティング作成画面のところに「アンケート」があります。
- アンケートをクリック
- アンケートを追加
- アンケートを作成
の順にクリックします。
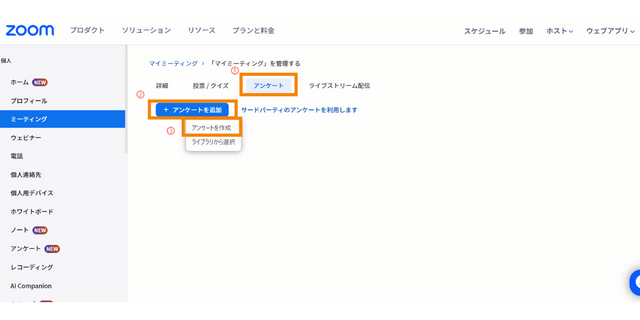
投票/クイズとほぼ同じ画面になります。
質問も8パターンから選べます。
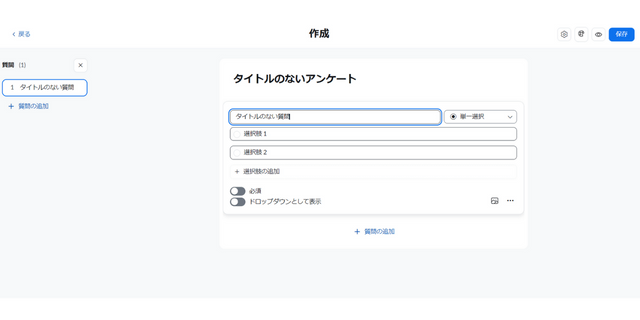
右上の設定のあたりが少し投票/クイズと違います。
- 設定。回答してもらった後に送るメッセージの変更。「匿名での回答を求める」のチェック外すとアンケートの回答にメールアドレスが必要になります。
- 色の選択。アンケート画面の背景色を選べます。
- プレビュー画面
- 保存
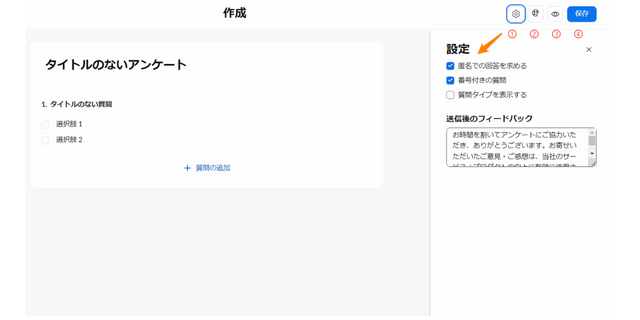
実際のアンケート画面
最後に「送信」クリックしてもらいましょう。
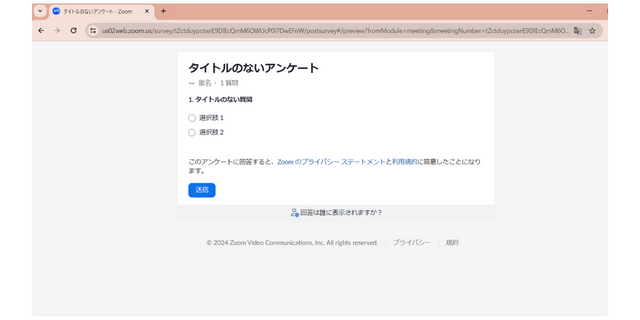
アンケートライブラリ
作成・編集・投票/アンケートの結果などはアンケートライブラリで一括で出来ます
編集したい投票/アンケートの名前のところにカーソルを合わせてクリックすると編集できます。
結果を見たい投票/アンケートの名前の右から二番目のアイコンをクリックすると結果が見られます。
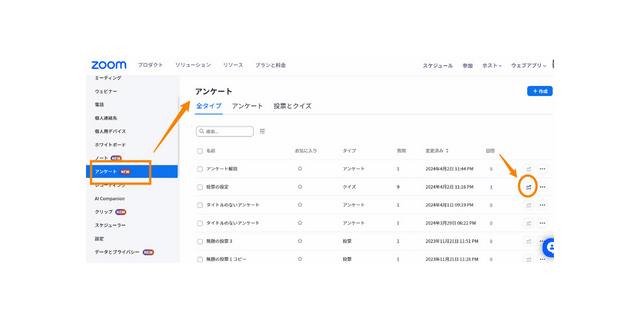
一番右の「・・・」をクリックしても大丈夫です。
アンケートの場合「リンクをコピー」とあるので、Zoomミーティングにチャットに貼ってクリックしてもらい、回答した人から退出でもいいですね。
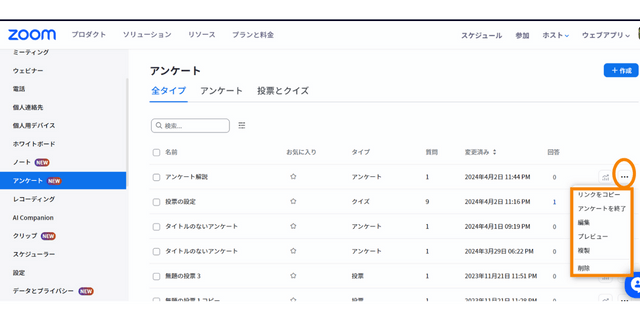
まとめ
【投票】と【アンケート】の違いご理解いただけましたか?
Zoomの機能は日々変化します。
最初にお伝えした通り2023年の10月くらいから、とても作成しやすくなりました。
学校や塾、講座をされている方は、小テストとしても使えますね。
匿名での回答でなくせば、リストを集める事も出来ますね。
使い方によっていろいろな使い方が出来そうですね。
ご自身のZoomミーティング・Zoomセミナーで活用してくださいね。



コメント