Zoomでミーティングを作成して招待をコピーする時いらないところが多くないですか?
ミーティングURL・ミーティングID・パスコードだけほしいのに、と思ったことないですか?
僕はあります。
しかし、範囲指定して右クリックしても「コピー」が出てこない。
あきらめていました。
そんなときの裏技、方法は簡単でした。
Ctrl+C。
コントロールキー+「C」でコピーして、コントロールキー+「V」でペーストで解決しました。
パソコン詳しい方は当たり前と思われる方もいらっしゃるでしょう。
今回はこの方法について解説しますね。
ミーティングの招待のコピー
まずは、通常のZoomミーティングを作成して招待URLなどをコピーする方法です。
スケジュールからミーティング作成をクリック
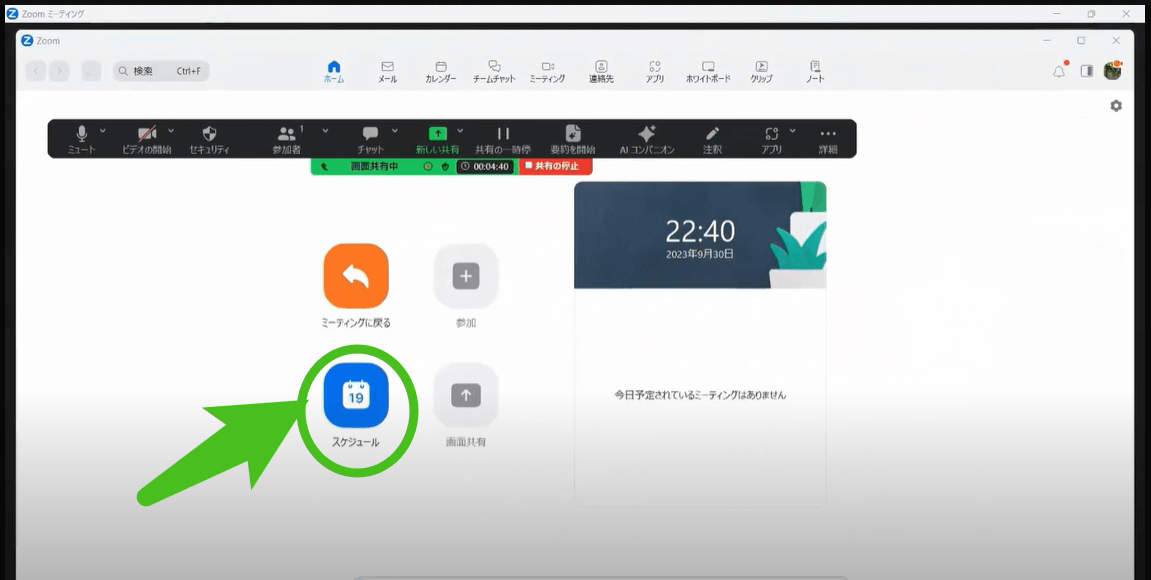
トピックや日時を入力して、保存をクリック
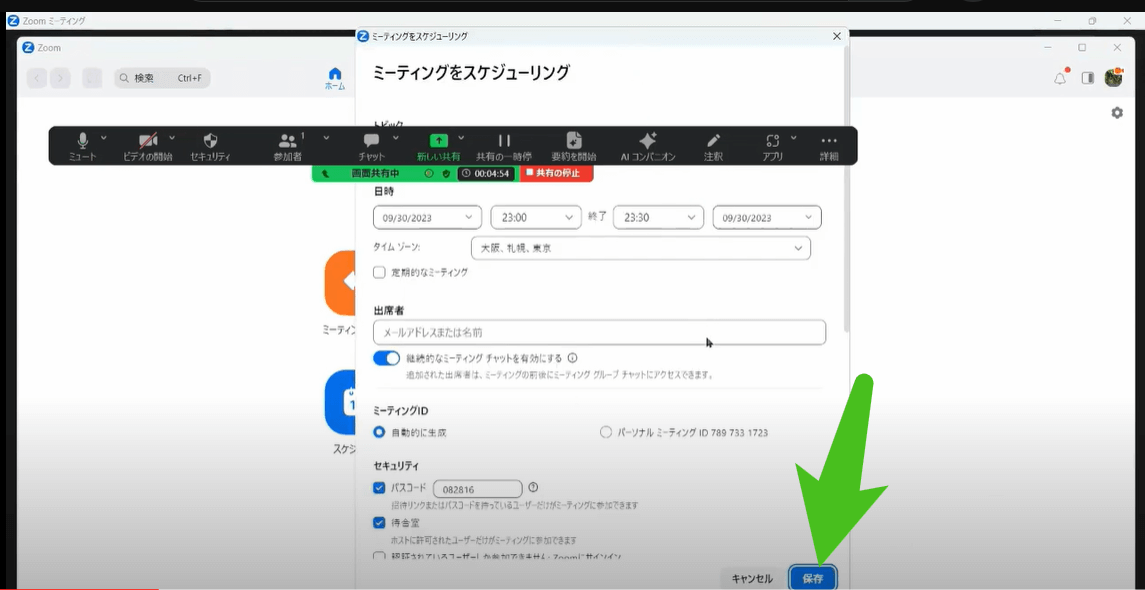
「クリップボードにコピー」をクリック
そうすると黄色の枠の内容が全部コピーされ、ペーストした後に削除する手間がありました。
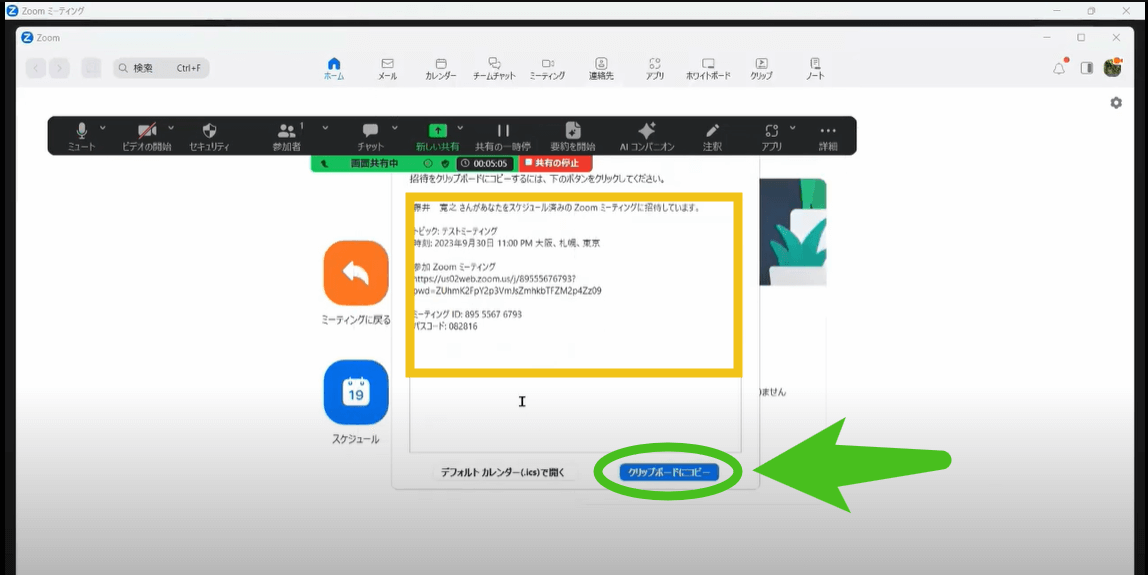
Zoomミーティングの招待のコピーの裏技
ここからが、Zoomミーティングを作成して招待URLなどをコピーする裏技です。
ここで欲しい内容のところを左クリックして範囲指定します。
範囲指定したところは青に変わりますね。
その青く変わったところにカーソルを合わせて「Ctrl+C」(コントロールキー+C)でコピーです。
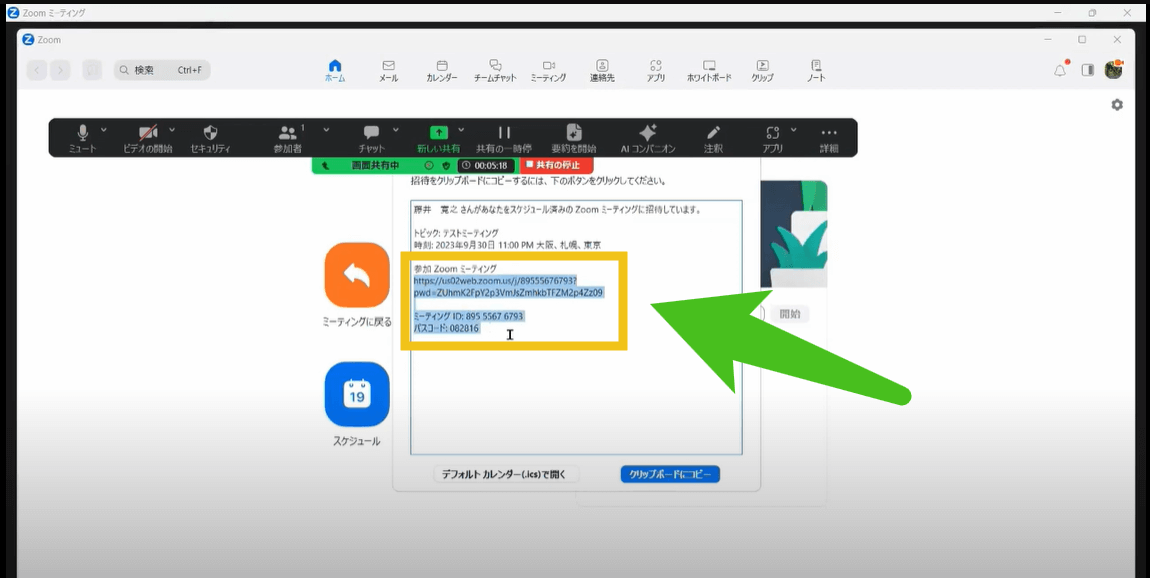
その後貼りたいところで、「Ctrl+V」(コントロールキー+C)でペーストです。
今回はZoom内チャットに貼って見ました。
このように青色で範囲指定したところだけコピーできています
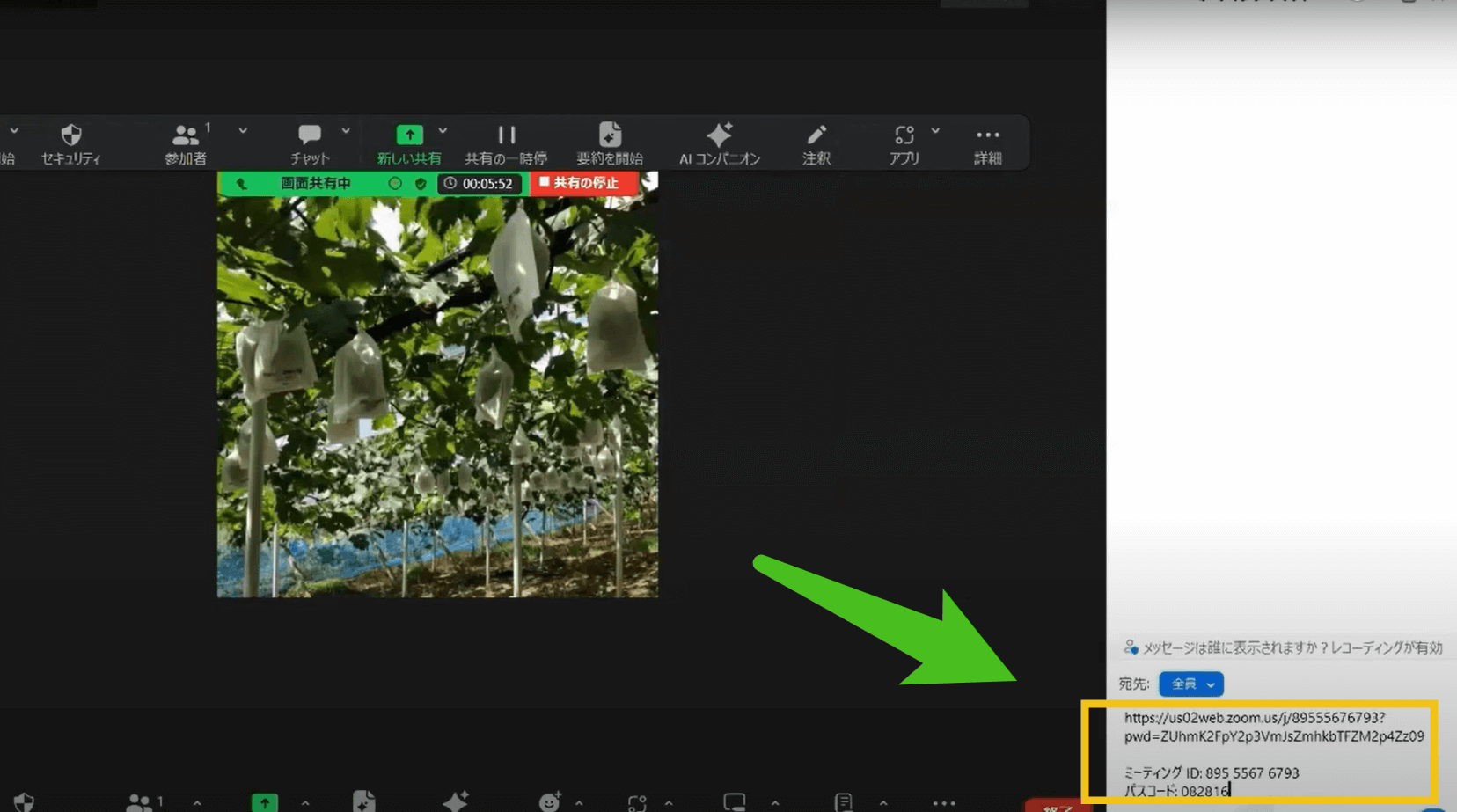
まとめ
zoomの裏技「ミーティングの招待のコピーする時のちょっとしたコツ」はいかがだったでしょうか?
今までも「Ctrl+C」は使っていましたが、ここでも使えるとは思いませんでした。
何気なく使えるかな?と思ったら使えました。
他のサイトでも範囲指定して右クリックしてコピーが出てこない時も使えました。
他にも裏技ありますよ

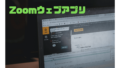

コメント